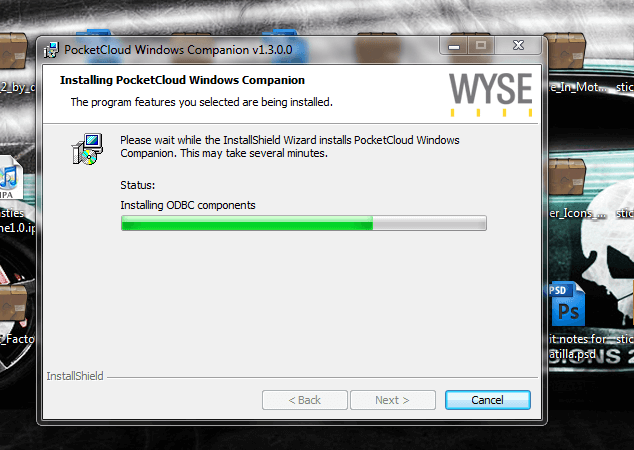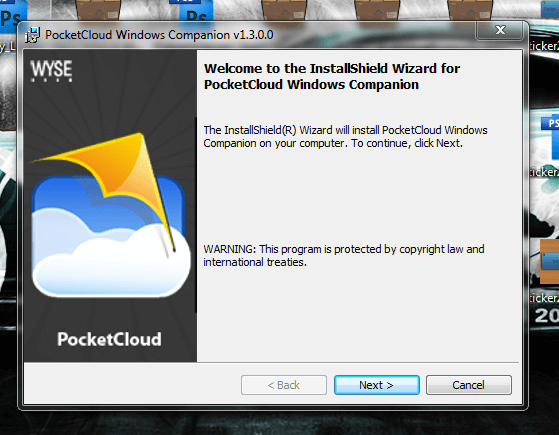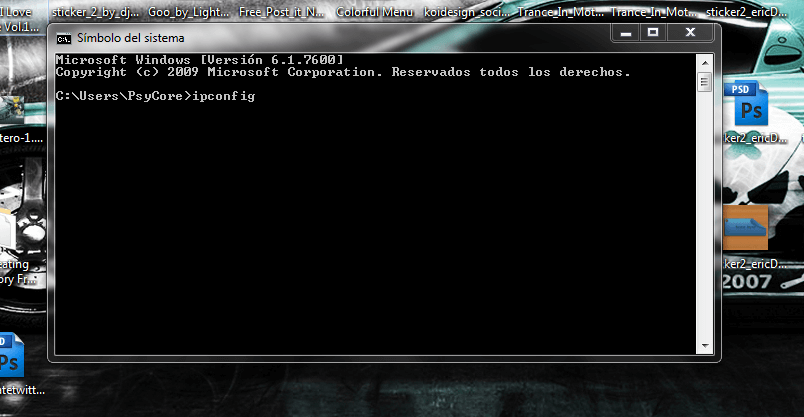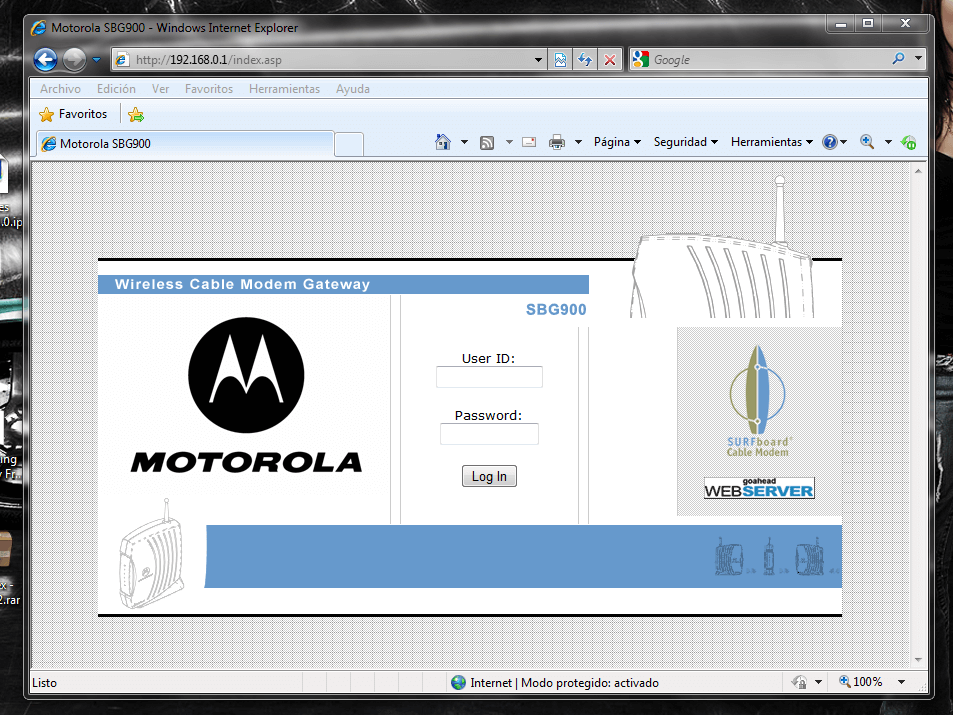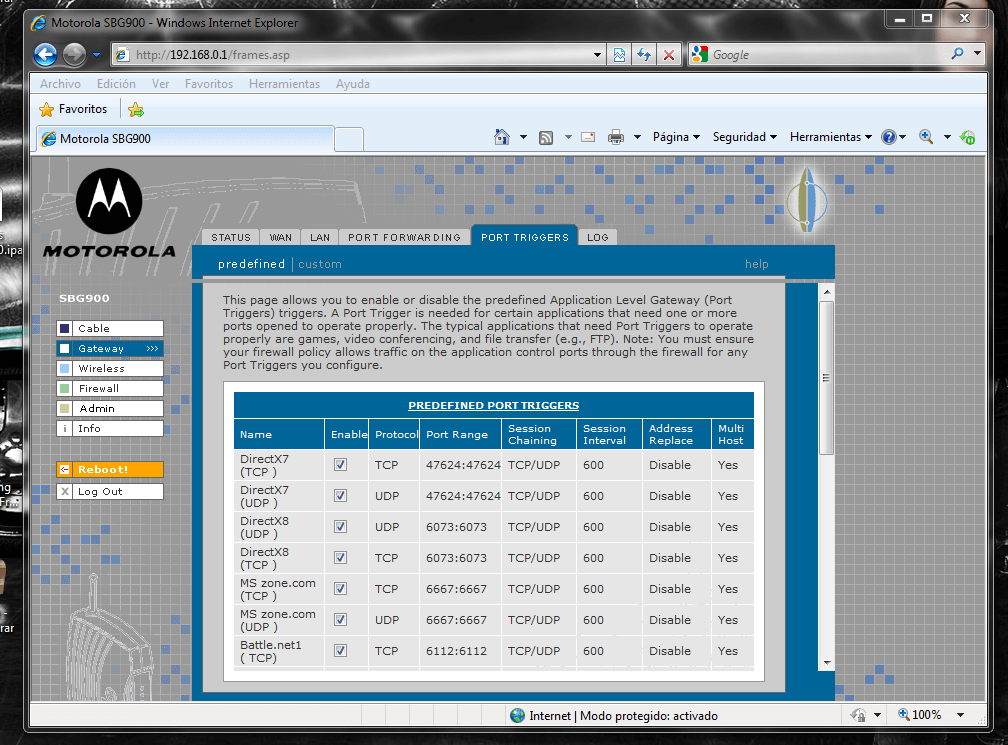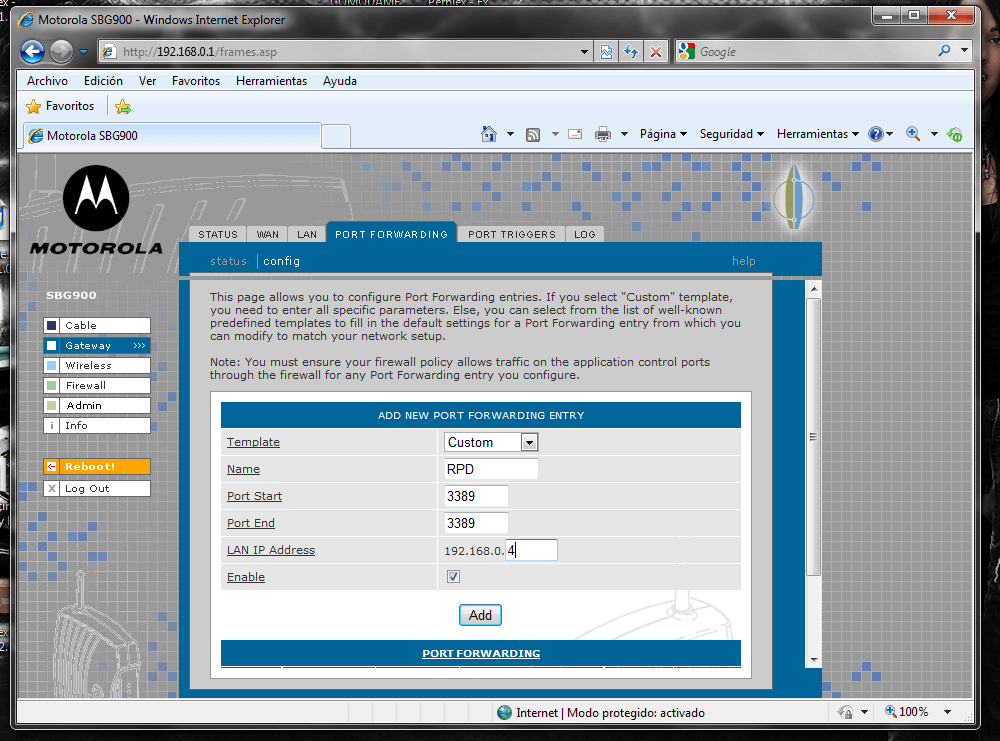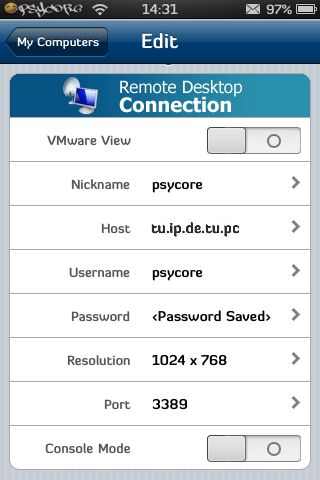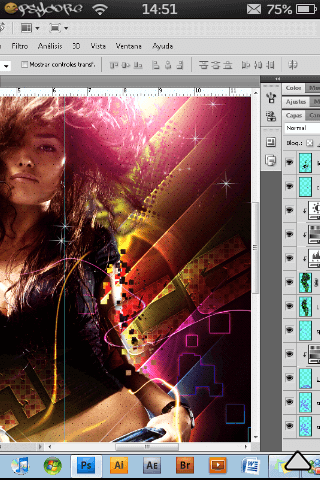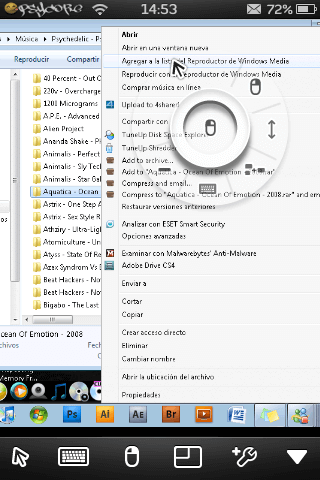Wyse PocketCloud Remote Desktop & RDP Client 1.3.0
 Hola iPhoniaticos, PocketCloud es una aplicación para acceso remoto de nuestra PC ya sea de casa u oficina, lo interesante de esta aplicación a diferencia de Jaadu y otras es que tienes más control sobre la PC, puedes reproducir tu música directo en el iPhone & iPod Touch, además de funcionar con Wi-Fi y VNP, funciona con banda 3G, asi que puedes acceder a tu PC desde fuera de tu casa y tiene compatibilidad con VMware View 4.0 lo que significa que puedes controlar PC’s virtuales, todo esto hace de PocketCloud una aplicación bastante completa y sofisticada.
Hola iPhoniaticos, PocketCloud es una aplicación para acceso remoto de nuestra PC ya sea de casa u oficina, lo interesante de esta aplicación a diferencia de Jaadu y otras es que tienes más control sobre la PC, puedes reproducir tu música directo en el iPhone & iPod Touch, además de funcionar con Wi-Fi y VNP, funciona con banda 3G, asi que puedes acceder a tu PC desde fuera de tu casa y tiene compatibilidad con VMware View 4.0 lo que significa que puedes controlar PC’s virtuales, todo esto hace de PocketCloud una aplicación bastante completa y sofisticada.
Solo lo mejor aquí en iPhoneate. ¿Dónde más?
¡ Descargalo Ahora !
![]() Precio $31.99 Aquí en iPhoneate ¡ Gratis !
Precio $31.99 Aquí en iPhoneate ¡ Gratis !
Requisitos :
- Tener iPhone/iPod Touch en firmware 3.o en adelante.
- Tener el iPhone con jailbreak si no sabe como: https://iphoneate.com/jailbreak-3-1-2-iphone-ipod-touch-en-mac-windows/
- Saber instalar aplicaciones: https://iphoneate.com/instala-aplicaciones-gratis-con-jailbreak-3-1-2/
Descargar Aplicación:
- http://rapidshare.com/files/337570718/Wyse_PocketCloud_1.3.0.rar
- http://www.megaupload.com/?d=7IHUKQBK
- http://hotfile.com/dl/24834931/bf300be/Wyse_PocketCloud_1.3.0.rar.html
Descargar Software de PocketCloud Windows Companion
- http://rapidshare.com/files/337562410/Wyse_PocketCloud_1.3.0.rar
- http://www.megaupload.com/?d=IOHLJHRV
- http://hotfile.com/dl/24834036/f9b281d/Wyse_PocketCloud_1.3.0.rar.html
Intalacion:
- Antes que nada debemos instalar el Software de PocketCloud Windows Companion
Versiones de Windows con las que funciona:
- Windows 7
- Windows 2003
- Windows 2008
- Window XP Pro
- Window XP Media Center Edition
- Windows Vista Ultimate, Enterprise & Business
Nota: Muy muy importante, desactiva todo Firewall sino no conecta, ya sea el de Windows o el de tu antivirus, despues puedes activar los puertos 3389 en tu Firewall. y lean todo le post para que entiendan bien cualquier duda ya saben comenten.
- Ahora lo que vamos a hacer es que para usar la aplicación y obtengamos el acceso remoto, tenemos que abrir unos puertos por los cuales se va a conectar, para esto, vamos a abrir algún explorador ya sea Internet Explorer, FireFox, Safari o cualquier otro, y vamos a intruducir en al barra de direcciones nuestra IP para llegar a la pagina principal de nuestro modem.
- Si no sabes cual IP es, ve a tu PC, primero, Inicio, después Ejecutar, se abrirá una ventana y escribiras “cmd”, sin comillas y oprimes enter, se abrirá la ventana de Simbolo de Sistema y teclearas “ipconfig” sin comillas.
- La IP que usaras será la que este dentro del valor que dice “Puerta de Enlace Predeterminada”, esta será la que pondrás en la barra de direcciones, ejemplo: 192.168.0.0, asi la pondrás tal cual sin agregarle nada, no “www”, no sin eso.
- Bien, como esta en la imagen de arriba, esta es una página principal de un modem, en mi caso Motorola, bien, te va a pedir un nombre de usuario y una contraseña, ¿de dónde sacas estos datos?, muy fácil, tu proveedor de internet te los debió de a ver dado o en dado caso revisa el manual de tu modem, si ni una ni otra, busca en internet como acceder a tu modem por defecto sus nombres de usuarios son “admin” y la contraseña es alguna palabra relacionada con la compañía o el número de serie de tu modem.
- Ahora, aquí viene la parte complicada, lo complicado es encontrar la parte que diga “Port Triggers” y “Port Fordwarding”, ahí es donde abriremos los puertos por donde se conectara la aplicación a nuestra PC.
- Primero abriremos el puerto “3389” en “Port Triggers” como esta en la imagen de abajo.
- Buscaremos algo que diga “Custom” o “Add new Port” o “ Add Custom Service” o algo parecido, aquí si es casi igual en todos los módems, nos saldrá una ventana como la de arriba pidiendo “Nombre”, ahí pondremos “RPD”.
- También vendrá “Protocol” ahí pondremos “UDP” o “TCP”, de preferencia pongan “UDP”.
- Ahora vendrá “Port Range”, esto viene por igual en todos los módems, ahí pondremos “3389” en ambos ya que siempre vienen por parejas, este “3389” es el puerto que nos interesa abrir, en algunos módems podría venirles un poco extraño, generalmente esto es con los Routers, les saldría “Port (un recuadro para números) y una casilla para escoger entre varias opciones”, en estos casos lo que harás será, al primer puerto le pondrás “3389 como TCP” y al segundo puerto “3389 como UDP”, se ve complicado pero no lo es tanto una vez que ya lo estás haciendo.
- Lo siguiente es “Session Chaining” (Canal), esto podría o no venir en tu modem si ves esto o algo parecido aquí solo ponle “TCP/UDP”.
- Lo siguiente seria “Session interval” que será el tiempo de espera para la conexión, que significa esto, por ejemplo yo lo establecí en 600 segundos, significa que habrá un tiempo de 600 segundos antes de que la conexión falle en caso de que no logre entablar una comunicación, aquí este valor es un comodín, puedes poner lo que quieras aunque el valor estándar está entre 300-800 segundos.
- Y los últimos dos valores son casi de relleno en el primero pones “TCP/UDP” si no ves algo parecido pon “UDP”, ahora el de “multihost”, aquí da igual si lo activas o desactivas, no afecta en nada.
- Hora viene configurar el “Port Forwarding” aquí todos los módems incluyendo los Routers traen platillas ya configuradas previamente que en este caso serían “Template” si tu modem tiene selecciona la platilla “UDP” o “TCP” y solo introducirás los valores “3389” en ambos puertos y en “host name” o “IPv4” va la dirección ip de tu pc. (si no la sabes vas a “inicio”, “ejecutar” escribes “cmd” sin comillas y pones “ipconfig”, y pones lo del valor de Direccion IPv4, que vendría siendo la IP asignada por tu proveedor de DHCP (modem o router).
- En caso de que tu modem no tenga la platilla que se necesita seleccionas “Custom” y pones lo mismo que puse en la imagen de arriba, “Lan ip Adress” es la IP de tu PC.
- Ahora hay que activar el acceso remoto en la PC, esto se hace abriendo botón inicio y vas al icono de “Mi pc” esto en Windows XP, en Vista/Win 7, es en el icono de “Equipo”, das click derecho sobre él y seleccionas “Propiedades”, ahí veras una parte que dice “Configuración de acceso remoto”, lo seleccionas y lo activas, si vas a usar otra cuenta de usuario que no sea la tuya debes darle permisos seleccionando el botón de “Configuración avanzada”.
- Si vas a acceder a tu PC por medio de una red “VNP” (Virtual Private Network) tendrás que habilitar el usuario “ASPNET”, esto solo te aparece si tienes previamente configurada este tipo de red.
- Bueno si leíste lo de arriba y te estás preguntando que es una red “VNP”, estas redes son usadas en corporaciones, para tener todas las PC’s conectadas entre sí como una gran Red Local, ahora esto para que sirve, sirve para poder asesar a una computadora que no esté en tu misma Red, por ejemplo puedes acceder de tu trabajo a tu casa o viceversa, todas las empresas tienen su dominio VNP así que si quieres acceder tu computadora del trabajo solo pídele los valores de la red a tu encargado de sistemas.
- Si tu quieres una red de este tipo para acceder a tu computadora desde otra locación sin tener que contar con red 3G, tienes que dar de alta este servicio, la verdad esto sería muy largo como para explicar todo aquí en este post pero el servicio es gratis y fácil de activarlo.
- Bien, como se configura la aplicación, la abrimos y nos pedirá estos datos, en “username” debes poner el nombre de usuario de tu cuenta de la PC, lo demás esta en la imagen pónganlo asi igual.
- Para acceder a una maquina virtual que es VMware View debes activar la casilla y saldrán mas valores, de esos solo hay que configurar dos más, que sería “Connection Server” aquí pondrás la dirección ip de tu maquina virtual o el “FQDN” (Fully Qualifield Domain Name).
- En VMware Domain pon el dominio de tu maquina virtual, y en “VMware Desktop” pones tu nombre de la maquina también, estos los miras en “VMware View Server”.
- Los que usan VMware View ya saben de que les hablo arriba, si tu no lo usas sáltate esos pasos, también si en la maquina virtual esta activada la autentificación SSL debes primero activarla en el VMware y después en la aplicación y conectarte.
- Ya asta aquí llegaría el tutorial ahora unas breves cosas de que trae la aplicación.