Cómo transferir el contenido multimedia comprado en iTunes para iPhone y iPad a tu Mac o PC
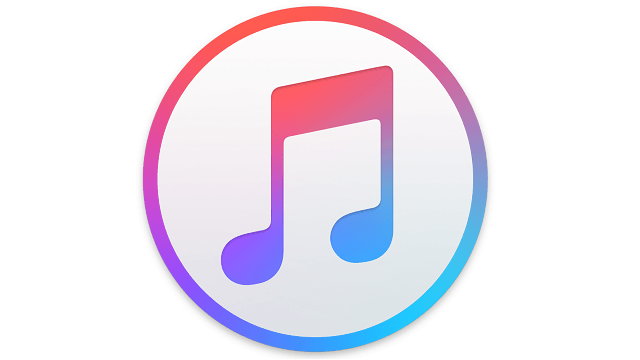
Mantener sincronizado tus dispositivo iOS con una Mac u ordenador, resulta ser una medida de seguridad bastante útil, debido a que puede presentarse casos en donde necesites hacer un “backup” o transferir datos a tu computadora, en donde iTunes de seguro será la herramienta clave para realizarlo.
Transferiere el contenido multimedia que has comprado en iTunes para iPhone y iPad a tu Mac o PC
Cabe destacar que ya no es posible realizar transferencias de aplicaciones compradas en iOS, debido a que estas están diseñadas exclusivamente para la plataforma móvil. Sin embargo, aún se puede enviar al ordenador todo el contenido multimedia que se ha comprado.
Autorizar tu ordenador con la misma clave de Apple ID
Antes de llevar a cabo la transferencia del contenido multimedia, debes asegurarte de que tu ordenador se encuentre autorizado por la misma Apple ID que utilizaste para realizar las compras del contenido multimedia.
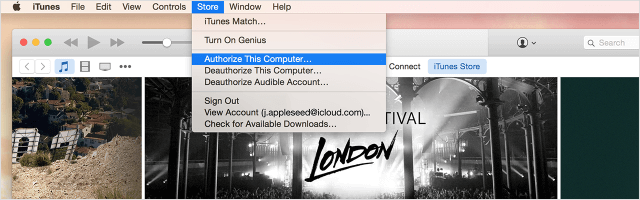
- Selecciona iTunes > Store > Authorize this Computer.
- Ingresa el Apple ID con el que realizaste tus compras.
- Haz clic en
- Si empleaste varias identificaciones de Apple para efectuar diferentes compras, entones debes utilizar cada uno de los Apple ID para autorizarlos en tu computadora.
Cómo transferir el contenido multimedia comprado desde un iPhone o iPad a una computadora
- Ejecuta iTunes desde tu Mac, u ordenador Windows.
- Conecta tu dispositivo iOS a la computadora y espera hasta que la app lo reconozca.
- Desde la barra de menú en iTunes, selecciona Files > Devices > Transfer Purchases from “[el nombre de tu dispositivo]”.
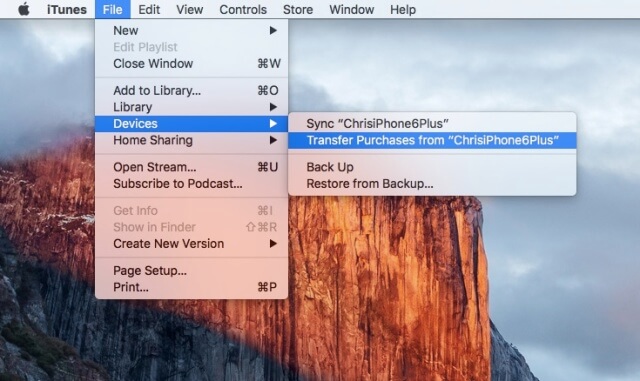
Activa las actualizaciones automáticas
Si no te gusta la idea de tener que conectar tu dispositivo iOS a través de un cable de transferencia de datos, puedes activar las actualizaciones automáticas de iTunes. Utilizando este método, la app descargará todo el contenido multimedia que ha sido comprado en tus otros dispositivos.
Para activar las actualizaciones automáticas de iTunes, sigue los pasos mostrados a continuación:
- Accede a iTunes > Preferences y cliquea sobre la opción “Store”.
- Activa todas las casillas localizadas en la parte baja de la ventana.
- Marca la casilla con la opción “Always check for available downloads”.
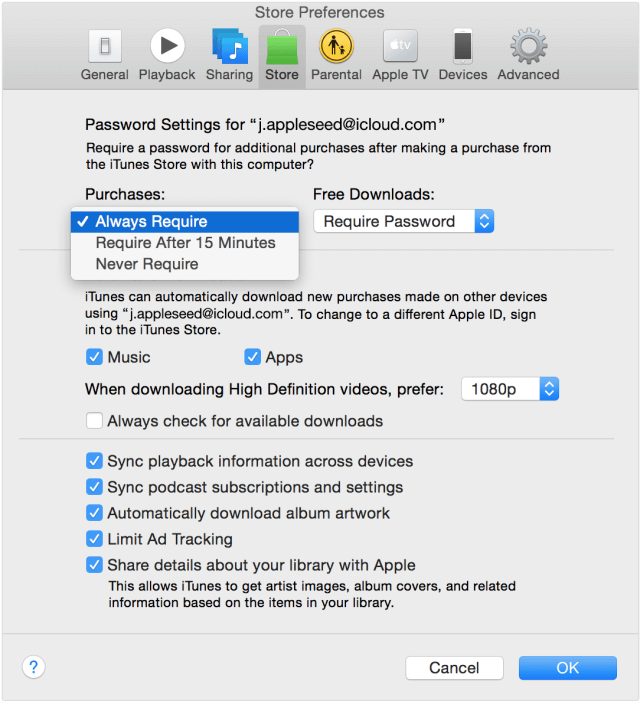
Tras activar satisfactoriamente las actualizaciones automáticas, todo el contenido multimedia comprado será copiado a iTunes Library.




