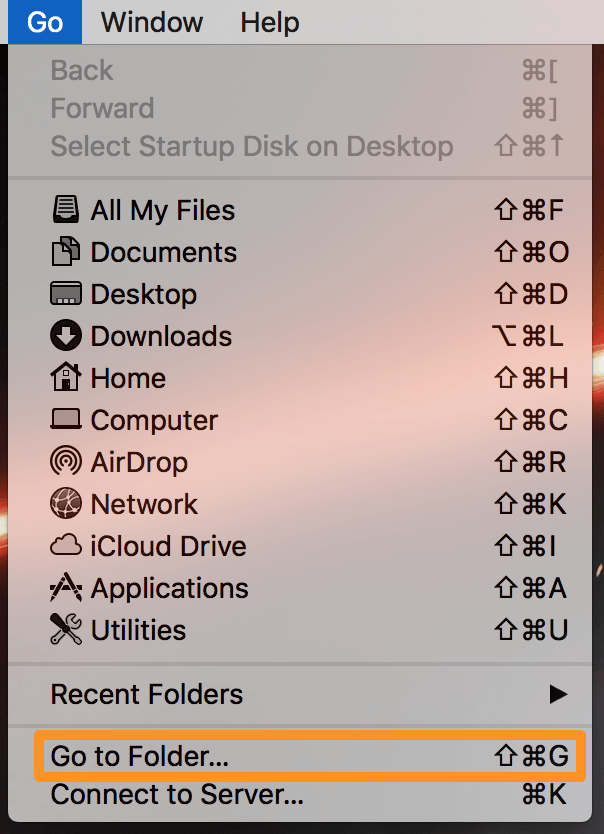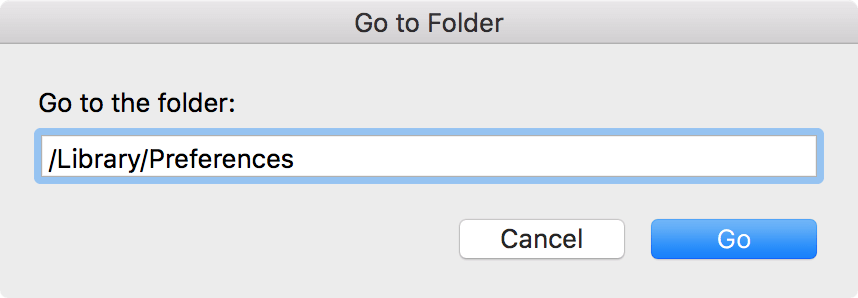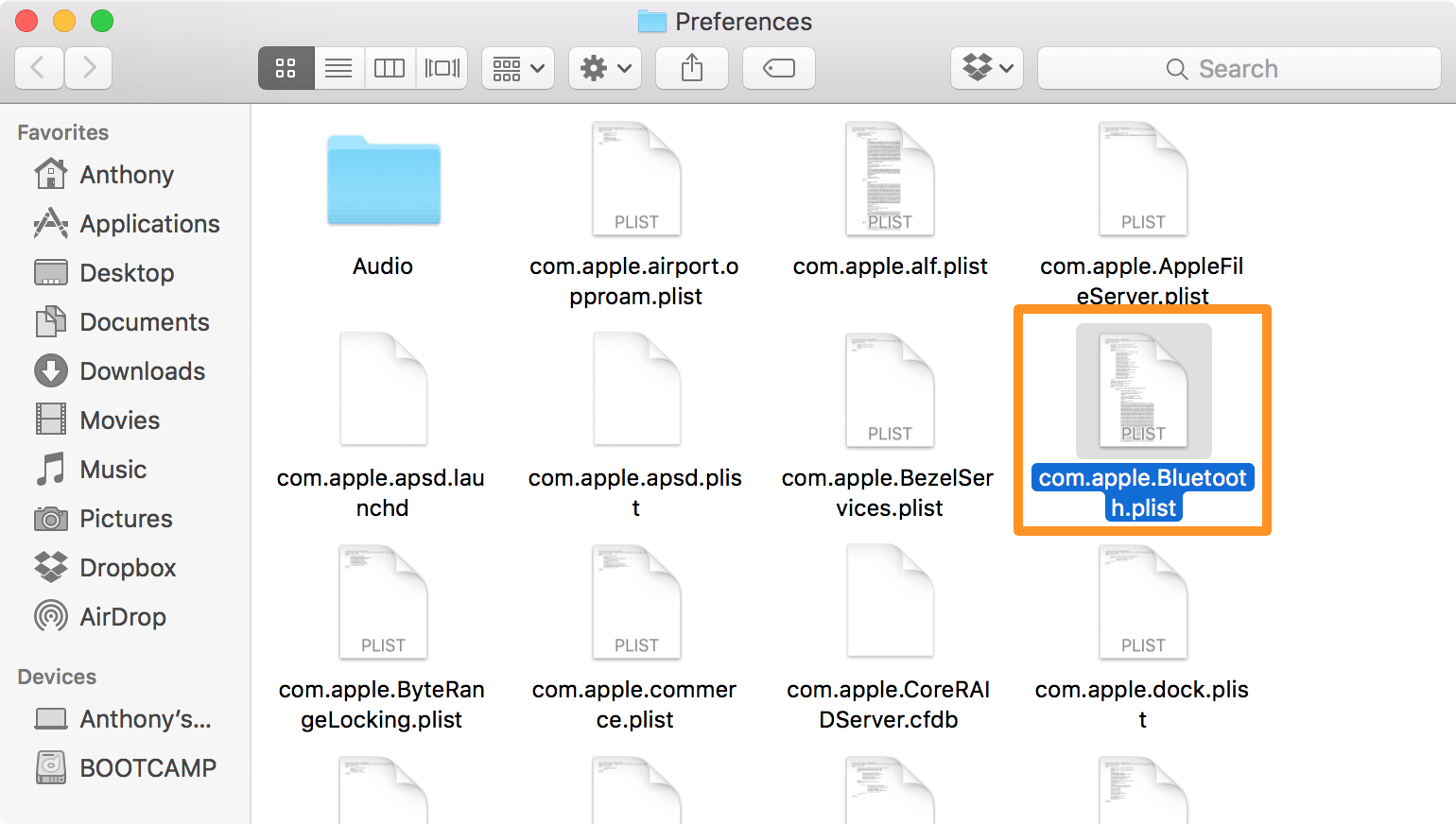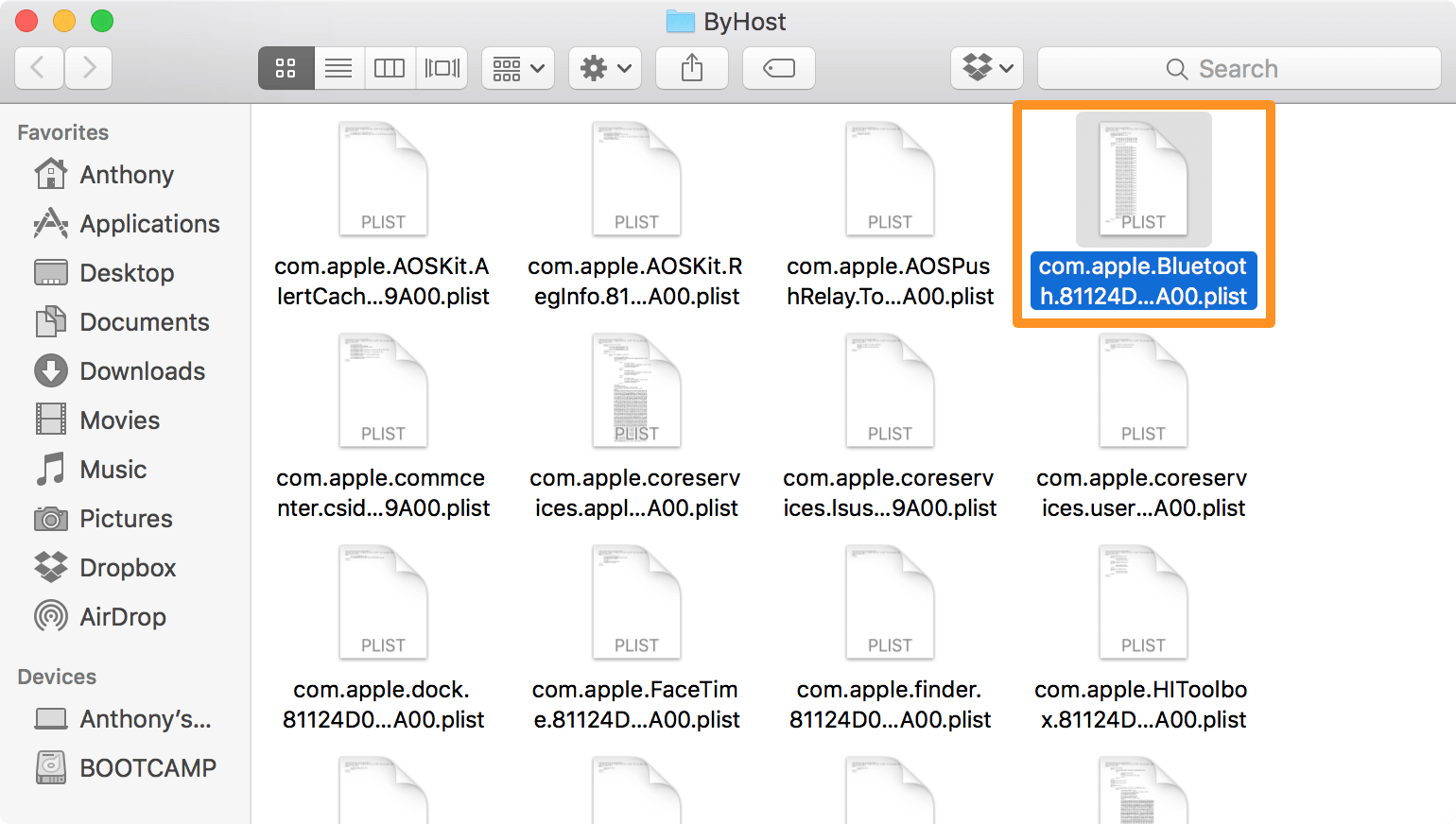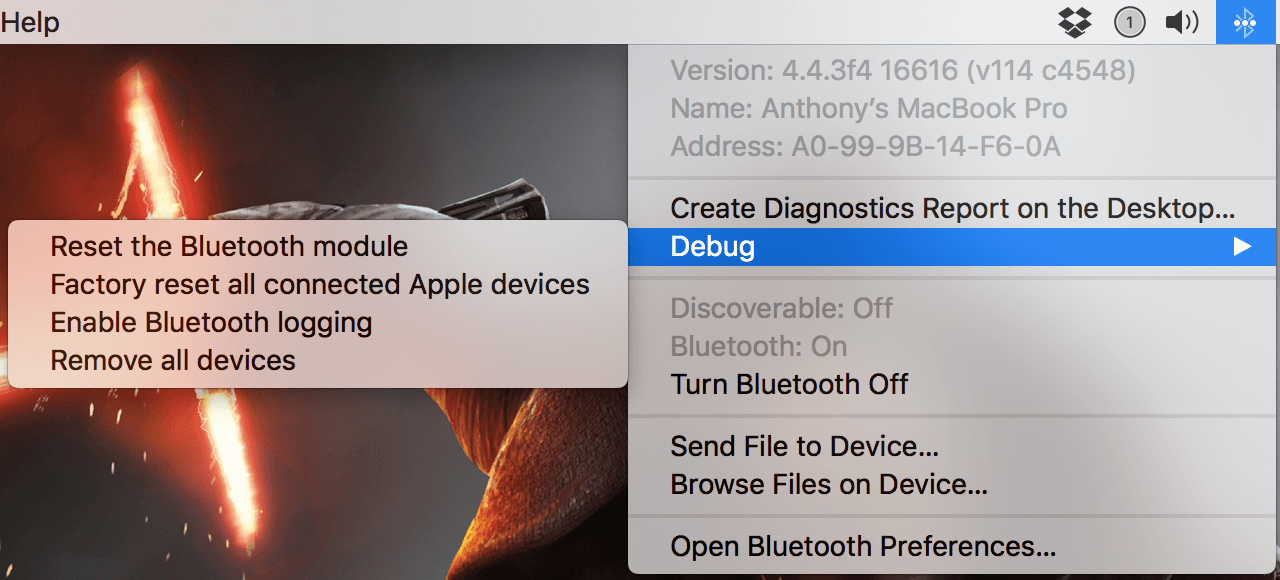¿Tienes problemas con el Bluetooth en tu Mac? Prueba esto
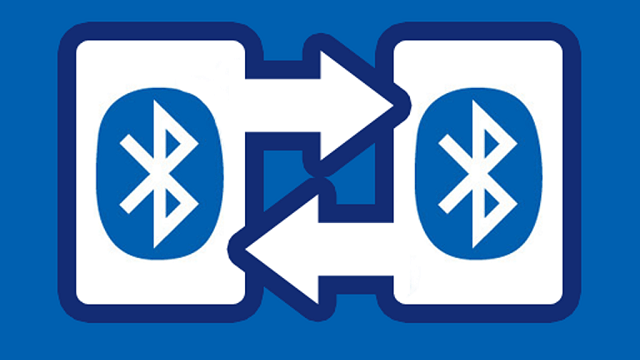
Usar el Bluetooth es algo muy común hoy en día, ya sea para compartir información entre 2 dispositivos de manera fácil y rápida o para conectar tu dispositivo a diversos periféricos que implementan esta tecnología de comunicación inalámbrica.
Pero por más increíble que parezca, el Bluetooth suele tener varios problemas en las Macs, por lo que si en algún momento tienes problemas al usar esta conexión, en este tutorial exploraremos algunos de los métodos que podrían solucionar tu situación.
El Bluetooth de tu Mac y OS X, peleando como un matrimonio
Uno de los problemas más típicos que suelen enfrentar los usuarios de Mac con los dispositivos que usan Bluetooth, son problemas de conectividad que por lo general están relacionados con productos de otras compañías o con aquellos que utilizan aplicaciones intermedias para comunicar el dispositivo con tu Mac.
Estos problemas también suelen ocurrir hasta con periféricos originales de la Apple, lo que no es de extrañar, ya que de acuerdo a un desarrollador de aplicaciones para Mac, el trabajar con el sistema actual de Bluetooth de la Apple es horrible.
Así que hasta que Apple rediseñe o mejore su sistema Bluetooth, no nos queda de otra que intentar descomponer y solucionar cualquier problema que suceda a raíz de este.
¿Qué puedo hacer al respecto?
Pues inicialmente puedes probar cualquiera de los métodos que explicaremos a continuación y ver si alguno de ellos soluciona el problema.
Método 1: ¿Has intentado apagarlo y prenderlo nuevamente?
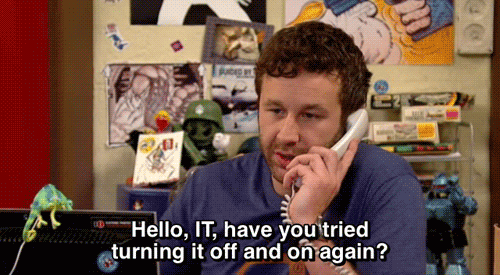
Por más tonto que suene, el prender y apagar el adaptador de Bluetooth de tu Mac puede solucionar mucho de los problemas de conexión con los dispositivos. Esto lo puedes hacer fácilmente, abriendo el menú de clic derecho del icono de Bluetooth que está ubicado en la barra de menú del escritorio de tu Mac, seleccionando la opción Apagar Bluetooth o Prender Bluetooth dependiendo del estado del adaptador.
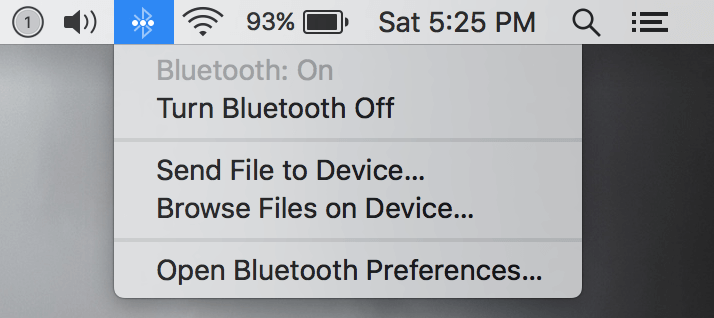
Si luego de que hayas hecho esto no se ha solucionado el problema, puedes intentar reiniciando enteramente tu Mac y probar nuevamente. Si aún después de esto sigues sin poder conectar el dispositivo, puedes intentar apagando y prendiendo dicho dispositivo, e intentar de nuevo.
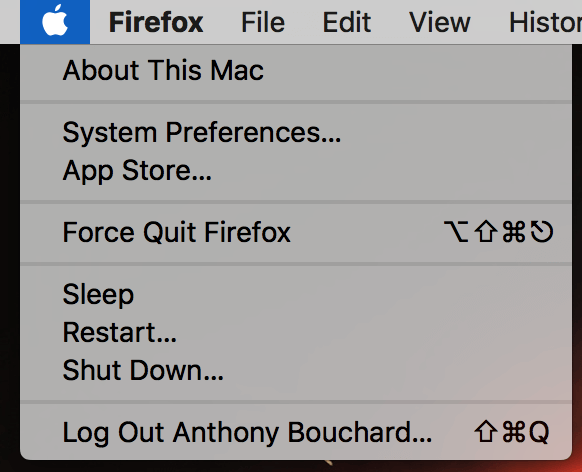
Método 2: Remover archivos potencialmente corruptos
No es muy común que esto pase, pero en algunos casos 2 archivos específicos del OS X se corrompen debido a ciertos errores en el sistema, por lo que debemos eliminarlos para que el sistema operativo cree unos completamente nuevos. Para hacer esto solo debes seguir estos sencillos pasos:
- Ejecuta Finder en tu Mac, abre el menú Ir y selecciona la opción Ir a la Carpeta.
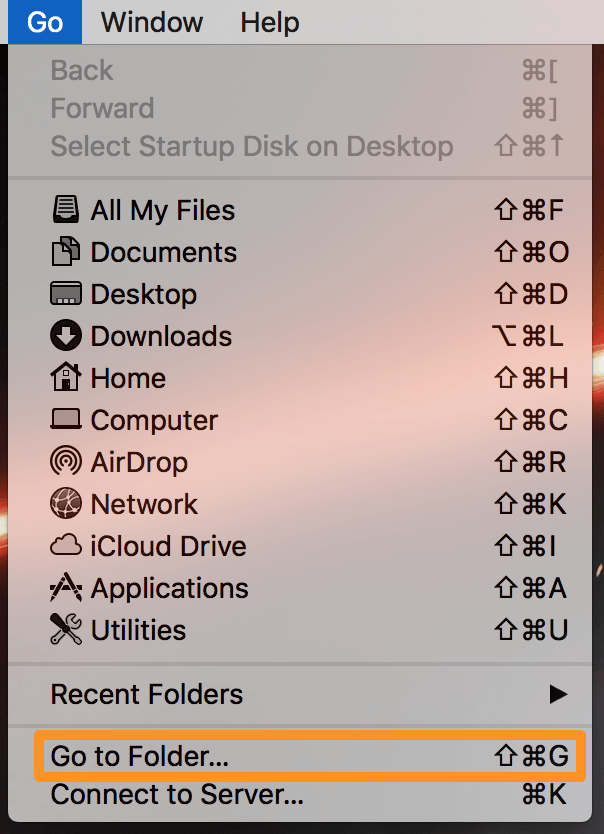
- En la ventana de Ir a la Carpeta que se acaba de abrir, escribe o copia/pega esta dirección “/Library/Preferences” sin las comillas y luego presiona el botón Ir.
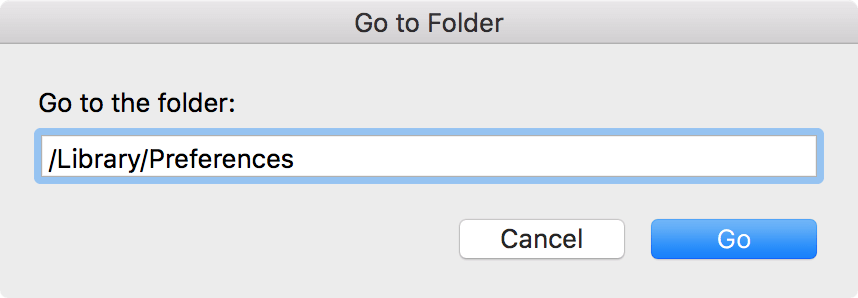
- Luego de esto se abrirá una nueva ventada de Finder. En esta ventana debes buscar el archivo com.apple.Bluetooth.plist, abrir el menú de clic derecho sobre dicho archivo y seleccionar la opción Mover a la Basura.
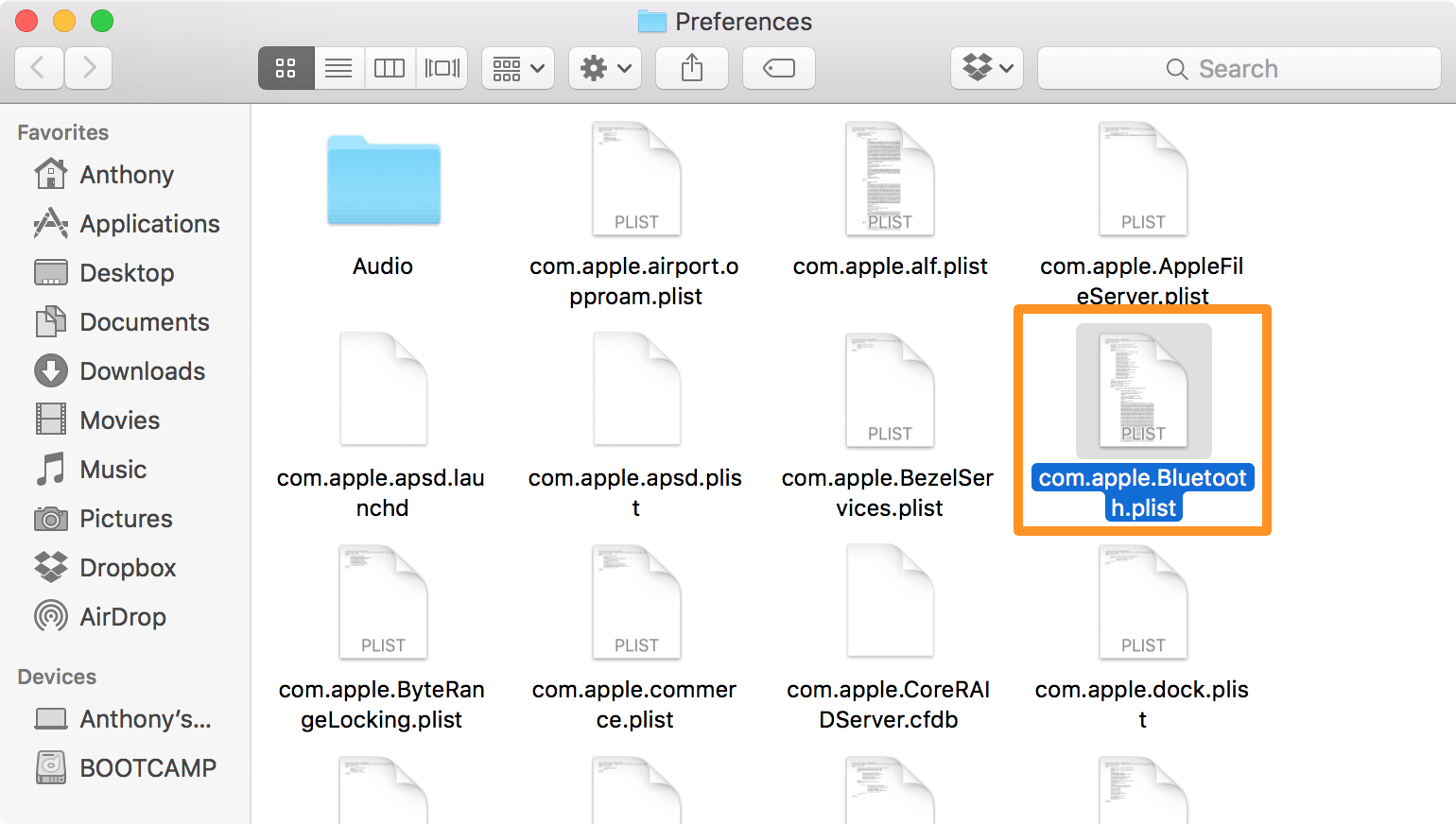
- Abre nuevamente el menú Ir y selecciona la opción Ir a la Carpeta otra vez.
- Esto abrirá por segunda vez la ventana de Ir a la Carpeta, donde debes borrar el contenido dentro del campo de texto (si hay) y escribir o copiar/pegar esta dirección “~/Library/Preferences/ByHost” sin las comillas, finalmente presiona el botón Ir.
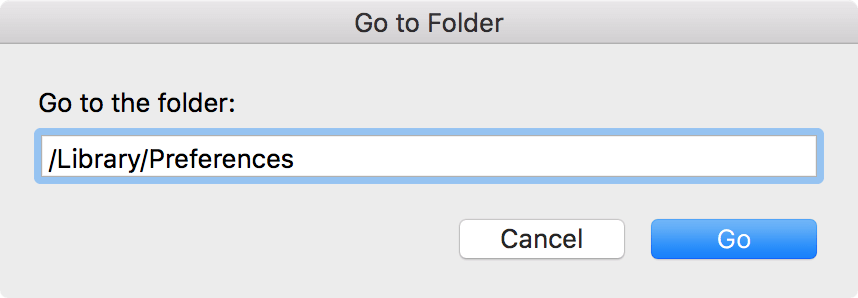
- En la nueva ventana de Finder, debes buscar el archivo com.apple.Bluetooth.xxxxxxxxxxxxxxxxxx.plist, abrir el menú de clic derecho sobre dicho archivo y seleccionar la opción Mover a la Basura.
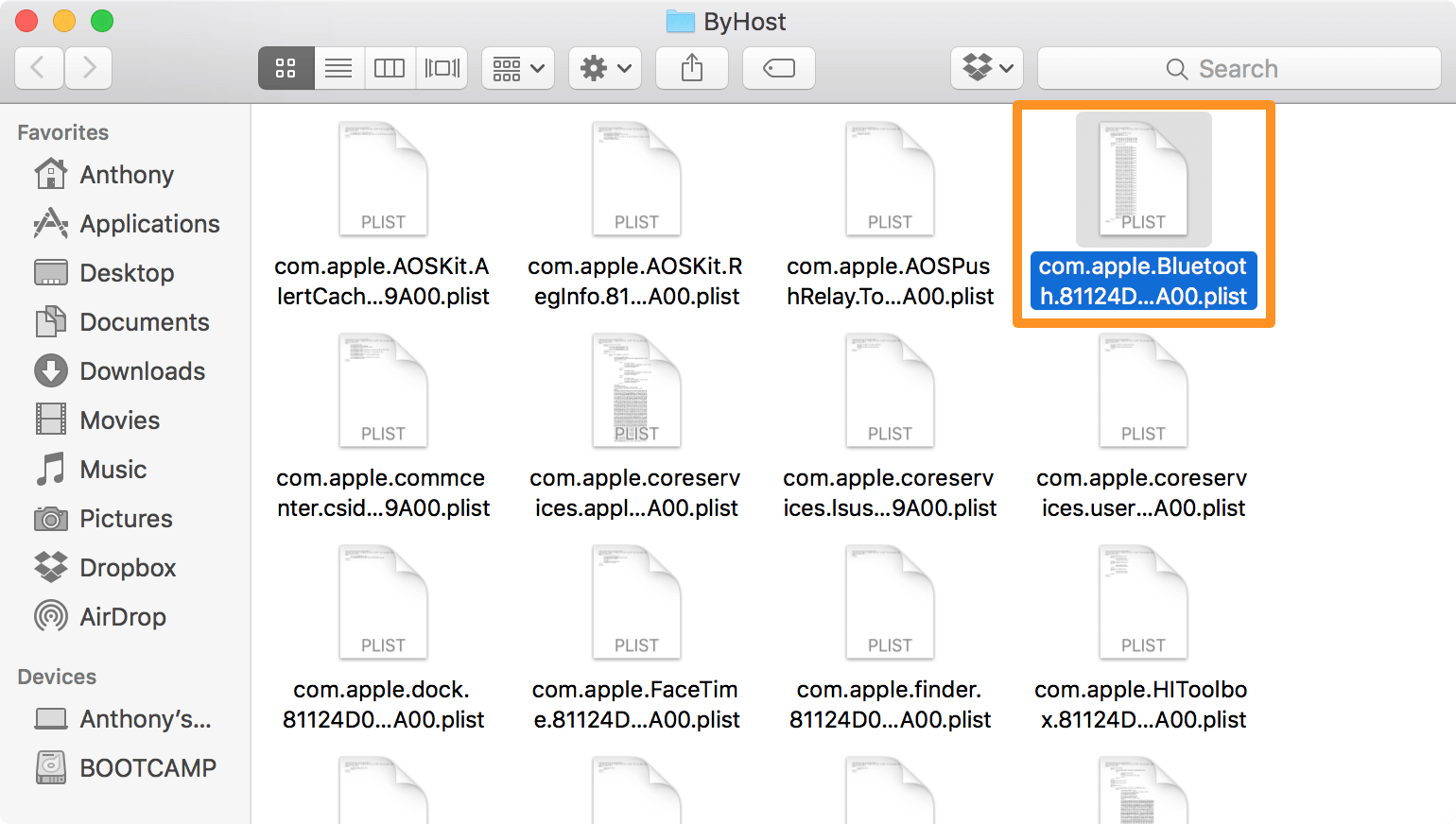
Nota: Esta carpeta contiene una cantidad enorme de archivos pero solo habrá un único archivo com.apple.Bluetooth. xxxxxxxxxxxxxxxxxx entre todos ellos, cuando lo encuentres simplemente elimínalo sin ninguna preocupación. Las “xxxxxxxxxxxxxxxxxx” son una combinación aleatoria de letras y numero que varían dependiendo de cada Mac.
- Finalmente reinicia tu Mar y al iniciar nuevamente el sistema operativo, este creara automáticamente estos 2 archivos cuando apagues y prendas tu adaptador de Bluetooth.
Método 3: Bluetooth o USB, esa es la pregunta
Pues aparentemente algunos dispositivos USB pueden causar que el adaptador de Bluetooth falle por alguna razón. Si en algún momento esto le sucede a tu Mac, prueba desconectando todos los dispositivos USB conectados al computador y haz un reinicio del sistema. Una vez que se haya terminado de iniciar nuevamente tu Mac, espera que pase al menos 2 minutos antes de conectar nuevamente cualquiera de los dispositivos USB. Finalmente prueba si esto soluciono el problema.
Método 4: Resetea el módulo de Bluetooth de tu Mac
Este es el último recurso. Si luego de haber probado los 3 métodos listados previamente y ninguno de estos soluciono el problema, pues lo único que te queda es probar un reinicio del módulo de Bluetooth de tu Mac.
- Presiona y mantén presionadas las teclas Shift y la tecla Opción, luego haz clic en el icono del Bluetooth de la barra de Menú de tu escritorio.
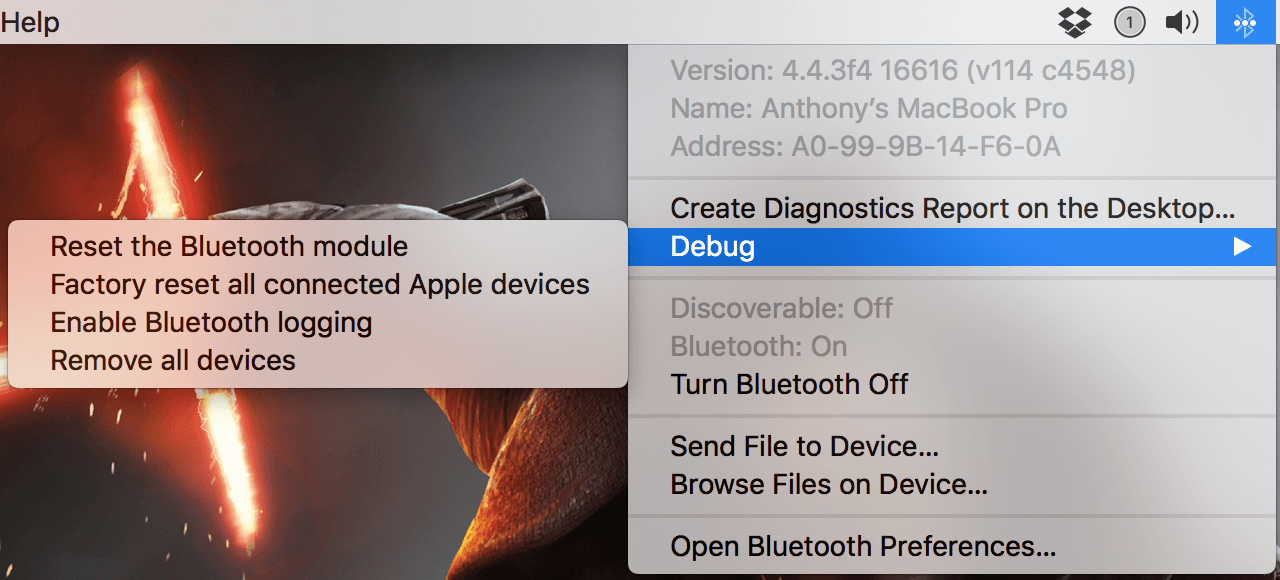
- Abre el menú Depurar y presiona la opción Remover todos los dispositivos para desconectar todos los dispositivos Bluetooth conectados a tu Mac.
- Ahora vuelve abrir el menú Depurar, pero esta vez selecciona la opción Resetear el módulo de Bluetooth para hacer un reseteo del módulo de Bluetooth de tu Mac.
- Luego de hacer esto, prueba conectar tus dispositivos Bluetooth a tu Mac nuevamente y todos deberían funcionar sin ningún problema.
Finalmente, si luego de probar estos 4 métodos no has logrado solucionar el problema de conexión de tu dispositivo Bluetooth, deberías consideran contactar al equipo de soporte del respectivo fabricante del dispositivo.