Cómo solucionar problemas con la conexión Wi-Fi en macOS Sierra
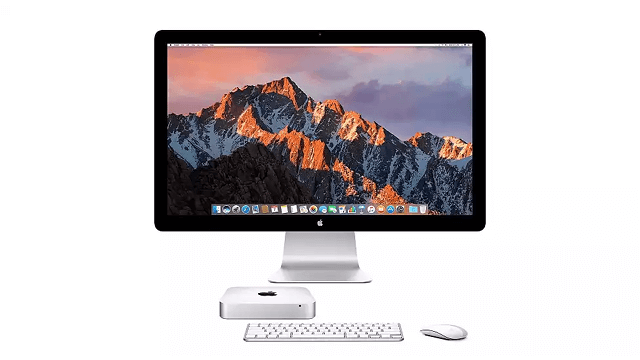
Luego de realizar la actualización a macOS Sierra, muchos usuarios han reportado tener problemas con la conexión Wi-Fi de su equipo, algunos reportan una conexión lenta, o que la conexión no se mantiene estable, e incluso otros aseguran que la conexión se desconecta de la nada justo después de despertar del sueño, algo bastante inusual.
Por fortuna estos problemas tienen solución, y a continuación se le presentaran algunas soluciones para resolver problemas generales de redes inalámbricas en todos los equipos Mac que tengan instalado macOS Sierra, como por ejemplo, eliminar la configuración de Wi-Fi que ya existe en su equipo, y volver a crear un perfil nuevo con una configuración personalizada. Antes de comenzar a hacer cualquier cosa, se le recomienda hacer una copia de seguridad de sus archivos.
Soluciones para problemas con la conexión Wi-Fi en macOS Sierra
-
Eliminar las preferencias existentes de Wi-Fi en macOS Sierra:
En este procedimiento, eliminara algunos archivos de configuración del sistema, por esta razón se le recomendó previamente que hiciera una copia de seguridad, solo por precaución. Ahora, los pasos que debe seguir para realizar el procedimiento son los siguientes:
- Debe cerrar todas las aplicaciones que estén utilizando Wi-Fi o internet
- Luego vaya al icono del Wi-Fi en la barra de menú para desactivarlo, solo debe presionar la opción Apagar Wi-Fi
- Abra el buscador (Finder), vaya a la opción Ir (Go), y entre en “Ir a la carpeta” (Go to folder)
- Ahora debe escribir en “Ir a la carpeta” la siguiente ruta, exactamente como se le presentara, al introducirla solo presione el botón Ir:
/Library/Preferences/SystemConfiguration/ - Debe localizar y seleccionar los archivos que a continuación se le presentaran, los cuales se encuentran dentro de la carpeta SystemConfiguration:
- apple.airport.preferences.plist
- apple.network.eapolclient.configuration.plist
- apple.wifi.message-tracer.plist
- plist
- plist
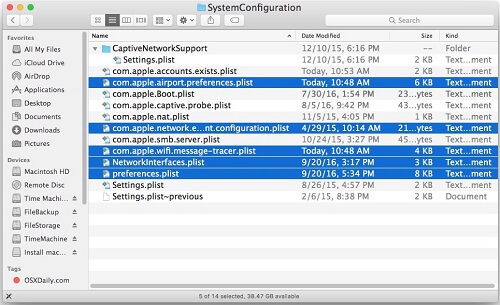
- Elimine los archivos que antes se le mencionaron, o puede moverlos a cualquiera otra carpeta si así lo desea
- Luego de eliminar estos archivos, debe reiniciar su equipo
- El equipo Mac iniciara con la copia de seguridad que hizo (en caso de que la haya hecho como se le recomendó), al iniciarse, debe ir nuevamente al icono del Wi-Fi, y Activar nuevamente el Wi-Fi, luego conéctese a la red inalámbrica que suele usar.
Si sigue este procedimiento tal cual se le explico, probablemente su conexión inalámbrica a internet vuelva a funcionar sin problemas, en caso de que su problema se solucionara con estos sencillos pasos, no tiene necesidad de seguir avanzando.
Es importante mencionar una de las soluciones más comunes y simples, la cual es, simplemente reiniciar el router, esta acción suele solucionar problemas sencillos de conexión, pero no es una apuesta segura. Si aún presenta problemas con la red inalámbrica, puede intentar la segunda solución que se le explicara.
-
Establecer una nueva ubicación de red con MTU Y DNS personalizada:
Debe volver a eliminar los archivos de la carpeta configuración del sistema que se le mencionaron en el primer proceso de solución, en caso de que no estén eliminados ya. Ahora, para realizar esta segunda propuesta de solución solo debe seguir los siguientes pasos:
- Debe ir a las “Preferencias del sistema” de su equipo, y entrar en “Red”
- Seleccione la opción Wi-Fi que se encuentra en la lista de la izquierda del panel de “Red”
- Despliegue el menú “Lugar” (Location) y seleccionar la opción “Editar Ubicaciones” (Edit Location)
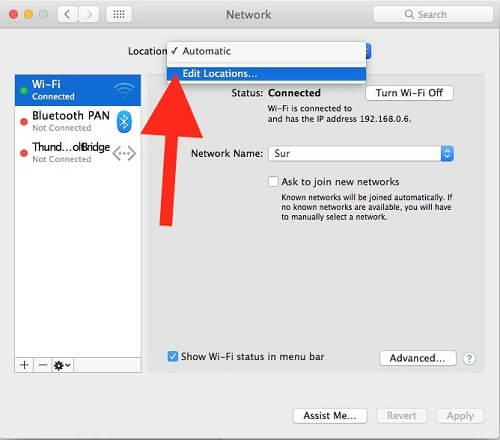
- Proceda a presionar el botón “+”, para crear una nueva ubicación de red con un nuevo nombre
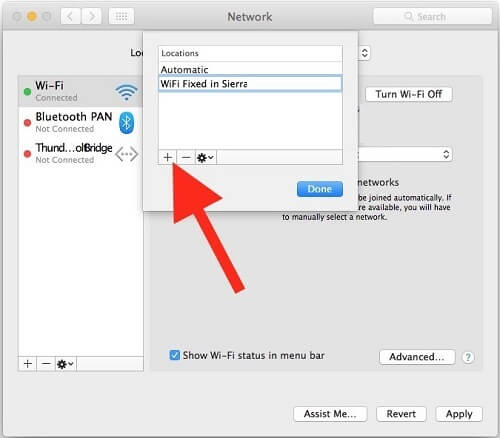
- Utilice el menú desplegable llamado Nombre de red, y luego seleccione la red Wi-Fi a la que desea conectarse
- Ahora ubíquese en la esquina del panel Red, y seleccione el botón llamada “Avanzado” (Advance)
- Proceda a ir a la pestaña “TCP / IP”, en este pestaña, ubique en la zona derecha donde encontrara un botón llamado “Renovar la concesión DHCP” (Renew DHCP Lease)
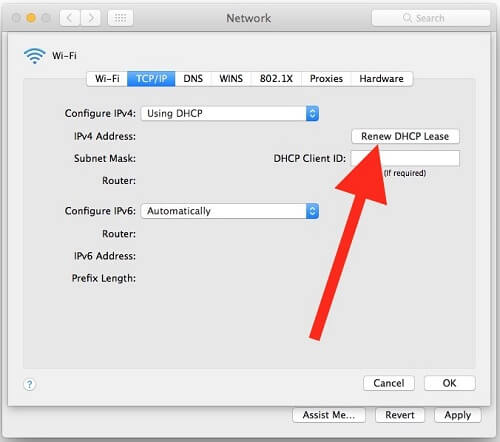
- Ahora debe ir a la pestaña “DNS”, y ubicar el panel de los servidores DNS, e ir a la parte inferior de este panel y seleccionar el botón “+”, añadiendo cada IP en su propia entrada, las cuales son: 8.8.8.8 y 8.8.4.4, estos son servidores DNS de Google que son públicos para cualquier persona, si usted tiene su propio servidor puede agregarlo, pero se le recomienda usar los que le aparecen
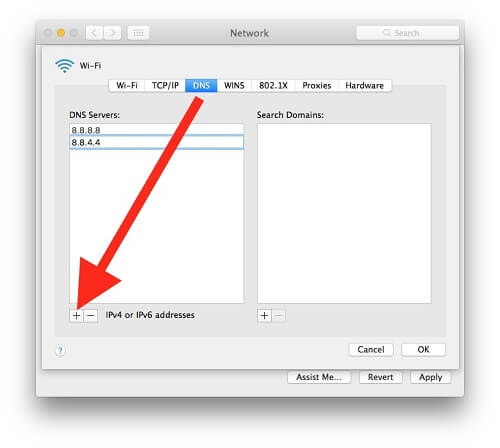
- Lo siguiente es ir a la pestaña “Hardware”, ubicar donde dice “Configurar”, y colocar esa opción en “Manual” (Manually), debajo de configurar dice “MTU”, y colocar esa opción en Custom, luego encontrara debajo de esas dos opciones otra casilla, donde debe colocar el siguiente numero: “1453”
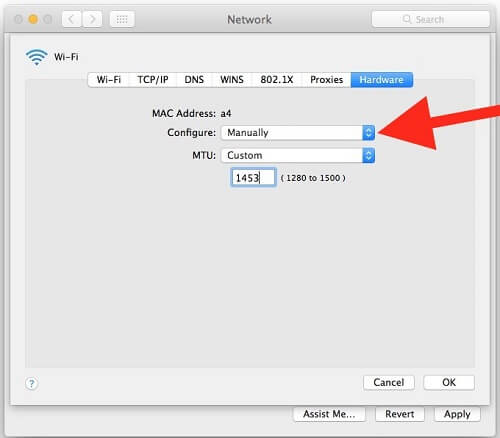
- Finalmente haga clic en Ok, luego en Aplicar para ajustar todos los cambios en la red que acaba de realizar.
Al terminar este procedimiento, su internet debería funcionar correctamente, aunque existe la posibilidad de que su problema no se haya resulto, esto sería realmente extraño, pero puede ocurrir, y si le está ocurriendo a usted, puede intentar alguna de las otras soluciones que se le propondrán a continuación.
-
Consejos adicionales para solucionar su problema con el Wi-Fi:
- Asegurarse de que tienen la versión final de macOS Sierra, en caso de que no la tengan, deben visitar la Mac App Store y proceder a descargarla.
- Reinicie su equipo Mac en modo seguro manteniendo la tecla SHIFT, cuando arranque el equipo en modo seguro, vuelva a iniciar el equipo en modo normal, este proceso puede resolver algunos problemas básicos.
- Actualizar el firmware del router si existe alguna actualización disponible.
- Desconectar el Bluetooth, y probar si el Wi-Fi funciona mientras esta desconectado.
- Llamar al servicio técnico de Apple si nada funciona.
Si tiene problemas con su conexión Wi-Fi luego de la actualización, no debe agobiarse, solo debe tener calma y buscar solucionar el problema. Con las distintas soluciones previamente presentadas, se espera pueda solucionar su problema.




