Solución al error «Tiempo de espera de conexión» con Wi-Fi en OS X

Hoy en día la mayoría de las macs solo traen tarjetas wi-fi y no de Ethernet, por lo que es indispensable conectarse a internet de manera inalámbrica, pero a veces se produce un error cuanto intentamos unirnos a una red y por eso hoy, te brindaremos un pequeño tutorial para que puedas solucionar este problema en OS X.
Ten en cuenta que vas a quitar las preferencias de red inalámbrica como parte de la solución al inconveniente, que por sí sola puede resolver confiablemente problemas que causa las conexiones por wi-fi, pero como efecto secundario se pierde las personalizaciones a configuraciones inalámbricas en el proceso. Por lo tanto, si cambias la configuración de DNS o especificas las configuraciones DHCP o TCP / IP, debes estar preparado para hacer esos cambios de nuevo.
Como solucionar el error de «Tiempo de espera de conexión» de Mac con redes Wi-Fi:
Antes que nada, debe reiniciar el enrutador wi-fi que no puede conectarse. A veces, solo apagando el enrutador y volviéndolo a encender otra vez es suficiente para resolver las dificultades de conexión.
- Desactivar wi-fi en Mac yendo al menú wireless y elige «Desactivar Wi-Fi»
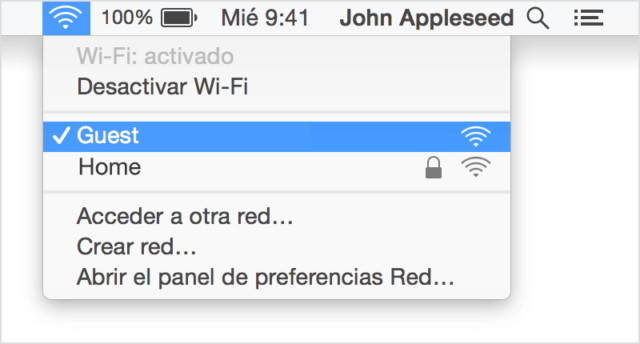
- Expulsar y desconectar cualquier dispositivo o discos periféricos USB o Thunderbolt que están conectados al equipo.
- Con Finder en Mac OS X crea una nueva carpeta, llámala algo como «archivos de copia de seguridad Wi-Fi» para que sea fácil de identificar y poner en el escritorio u otra ubicación de fácil acceso.
- Abierta una nueva ventana de Finder, presiona Comando + Shift + G para «Ir a carpeta» (puedes también acceder a esto desde el menú Ir), entrar en la siguiente ruta:
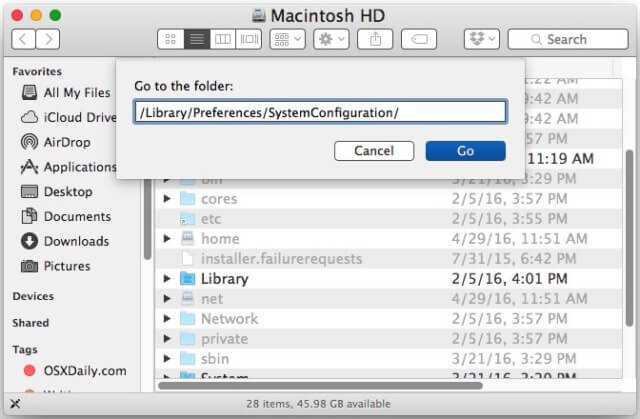
/Library/Preferences/SystemConfiguration/
- Selecciona los siguientes archivos en este directorio y copiarlos a la carpeta «archivos de copia de seguridad Wi-Fi» que creaste en el tercer paso:
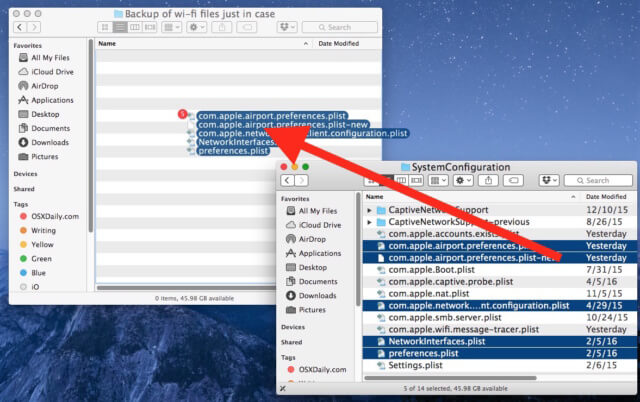
com.apple.airport.preferences.plist
com.apple.airport.preferences.plist-new
com.apple.network.identification.plist
NetworkInterfaces.plist
preferences.plist
- En la carpeta «SystemConfiguration» con los ya mencionados archivos seleccionados, eliminar esos archivos arrastrándolos a la papelera (necesitas autenticarte para hacer esto).
- Ahora reinicia tu Mac como siempre.
- Cuando el Mac arranca, ir a la barra del menú y elige «Preferencias del sistema» y selecciona el panel de preferencias de «Red»
- Elige ‘Wi-Fi’ en el menú lateral, haz clic en el botón «Activar Wi-Fi «, despliega el menú «Ubicaciones» y elige «Editar ubicación»
- Haz clic en el botón + para crear una nueva ubicación de red, pon un nombre y a continuación, hacer clic en «Hecho» y utilizando el elemento del menú, nombre de red, selecciona unirte a la red wifi como de costumbre.
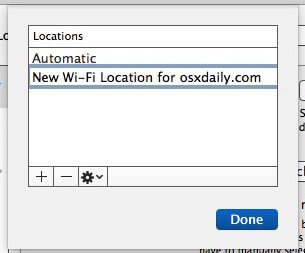
- Accede al router como de costumbre, la conexión de red wifi debería establecerse sin inconvenientes y sin un error de tiempo de espera de conexión.
- Sal de preferencias del sistema (elige aplicar cuando se te pregunte acerca de la configuración de red) y disfruta de tu conexión wifi.
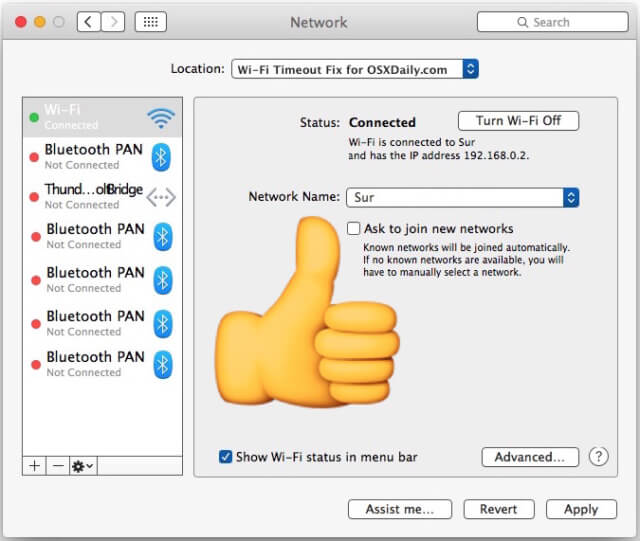
Una vez que ha establecido una conexión wifi, puede volver a conectar las unidades USB, unidades de Thunderbolt, discos flash USB u otros periféricos a la Mac de nuevo, porque a veces esto afecta a las conexiones wi-fi.




