Jaadu VNC – Acceder a tu PC o MAC con un iPhone o iPod Touch
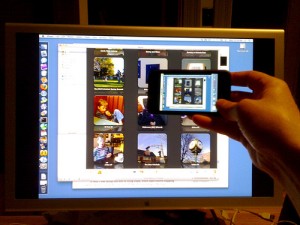 iPhonero, Te gustaria controlar tu PC o tu MAC por control remoto? Quizas esto te suene familiar, el la recordada version 1.1.4 teniamos una aplicacion del installer llamada «VNSEA», esa aplicacion nos daba acceso a nuestras computadoras, el problema era que era muy lento y tenia bastantes fallas, no podias hacer muchas cosas. Pero Gracias al desarrollador «Jugaari» tenemos la gran aplicacion «Jaadu VNC»
iPhonero, Te gustaria controlar tu PC o tu MAC por control remoto? Quizas esto te suene familiar, el la recordada version 1.1.4 teniamos una aplicacion del installer llamada «VNSEA», esa aplicacion nos daba acceso a nuestras computadoras, el problema era que era muy lento y tenia bastantes fallas, no podias hacer muchas cosas. Pero Gracias al desarrollador «Jugaari» tenemos la gran aplicacion «Jaadu VNC» 
¡Lee el Tutorial y Descargalo Ahora!
![]() $24.99 Aqui en iPhoneate, Gratis
$24.99 Aqui en iPhoneate, Gratis
Este Tutorial te ayudara a configurar correctamente la aplicacion «Jaadu VNC». Son 2 tutorials, el de Windows, y el de Mac. Contiguo al tutorial tendras una lista de cosas que podras hacer:)
Cosas que Necesitas:
- iPhone o iPod Touch Jackeado
- Saber como instalar aplicaciones crackeadas ipa, si no sabes como ¡haz click aqui!
- Poseer Red inalambrica, (igual a WinSCP)
- Ser un iPhonero
Tutorial Para Windows:
- Descarga la aplicacion «Jaadu VNC», usa este link: Jaadu VNC
- Descarga el Programa «Tight VNC» para Windows, usa este link: Tight VNC
- Instalalo normalmente, pero cuando llegues a esta pantalla debes considerar lo siguiente
Si usas Windows XP debes Seleccionar todo. (imagen de ejemplo)
Si usas Windows Vista no selecciones nada. - Si en algun caso el programa de instalacion te pregunta por un password piensa en un password lo suficientemente seguro para que lo utilices como acceso a tu pc (solo debes insertarlo en el primary field). Si en algun caso no te pregunta, solo debes ingresarlo manualmente haciendo doble-click en el icono de la barra de herramientas (este tambien solo insertalo en el primary field) (Lee el paso 5 primero).
- Usuarios de XP: Al finalizar la instalacion el programa (Tight VNC) comenzara a trabajar y aparecera un icono en la parte inferior derecha de su pantalla, en la seccion de herramientas.
Usuarios de Vista: Para ustedes la cosa es un poco diferente, hay que arrancar el programa de forma manual cada vez que lo vamos a usar, puedes arrancarlo en este directorio: Inicio>Todos los Programas>TightVNC>Lunch TightVNC Server. (Ahi insertan el password, ver paso 4) - Ya estas listo
ahora solo debes poner tu mouse sobre el icono de TightVNC en la barra de herramientas y Anotar la direccion IP que saldra en esa seccion.
(ejemplo, TightVNC Server: 192.168.3.33) - Ahora Puedes visualizar tu PC desde tu iPhone o iPod Touch, solo debes estar conectado a la misma red que tu pc (igual que WinSCP)
- Configurar Jaadu VNC en el iPhone o iPod Touch:
1- Abre la aplicacion.
2- Presiona Agregar en la parte superior derecha
3- Llena la informacion correspondiente:
NAME: -Pon el nombre que quieras-
ADDRESS: -aqui pones la direccion IP que sale al poner tu mouse encima del icono de TightVNC-
PASSWORD: -Aqui pones el primary password que pusiste en TightVNC-
COMPUTER: -Aqui debes programar Windows-
4- Guarda el Server, y Presiona Connectya puedes navegar en tu pc sin problemas
- A continuacion un ejemplo, Recuerda que siempre debes estar conectado a la misma red inalambrica y que Tight VNC debe estar activo (en la barra de herramientas).
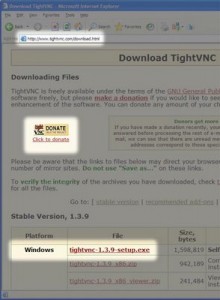
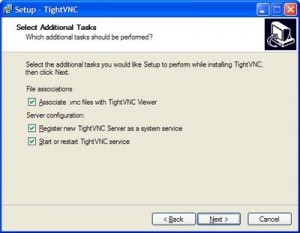
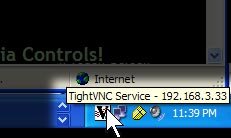
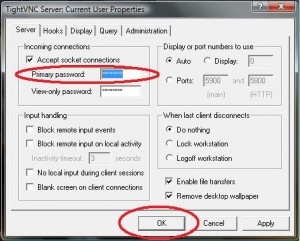
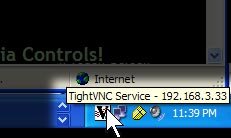
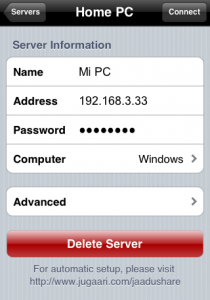
Controles Basicos:
- Click Normal – Toca la pantalla una vez
- Click Derecho – Manten presionado en cualquier lugar de la pantalla, luego presiona otro lugar una vez.
- Escribir – Selecciona con el mouse donde deseas escribir, luego usa el teclado que esta en la seccion superior de herramientas
- Zoom – Lo haces normal, como si fuera Safari
toca con 3 dedos para un zoom rapido
Facil & Rapido 
Si Aun Tienes Problemas Mira el Video:
Tutorial para Mac:
- Debes acceder a System Preferences (Preferencias de Sistema), una vez ahi, debes abrir la carpete llamada Sharing (Compartir) se debe ver algo asi:
- Una Vez que habras la carpeta Sharing debes Enable Screen Sharing (Habilitar Pantalla Compartida)
Nota: Para versiones anteriores de Mac esta opcion se llama Apple Remote Desktop (Escritorio Remoto Apple). - Haz click en el boton de opciones y habilita el password para VNC, escribe el password que quieras.
- Presiona OK
- ¡Felicidades! Ahora solo debes conectarte a la misma red inalambrica que tu MAC y escribir la direccion IP de tu Mac en Address, y listo
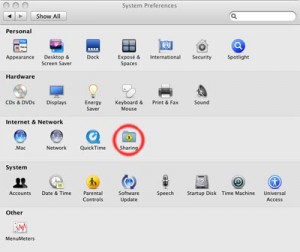
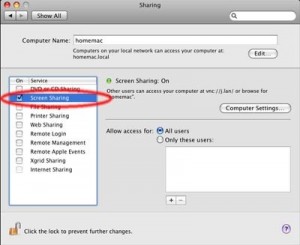
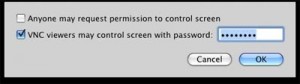
Controles Basicos:
- Click Normal – Toca la pantalla una vez
- Click Derecho – Manten presionado en cualquier lugar de la pantalla, luego presiona otro lugar una vez.
- Escribir – Selecciona con el mouse donde deseas escribir, luego usa el teclado que esta en la seccion superior de herramientas
- Zoom – Lo haces normal, como si fuera Safari
toca con 3 dedos para un zoom rapido




