iOS 14: Cómo mover y eliminar aplicaciones de la App Library del iPhone
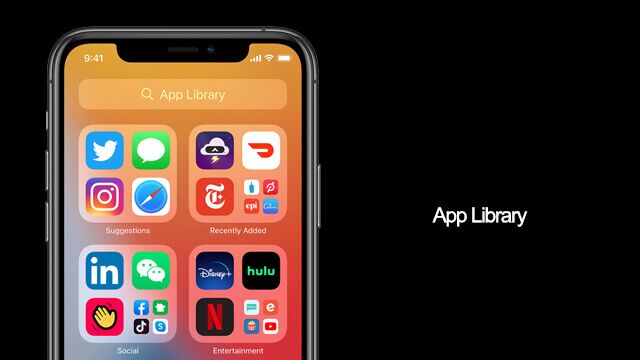
App Library (Biblioteca de aplicaciones) es la nueva sección de nuestra pantalla de inicio, donde todas las aplicaciones de nuestro iPhone quedan organizadas, categorizadas y listas para que las usemos cuando las necesitemos. Acceder a la Biblioteca de aplicaciones es fácil, pues esta ubicada en extremo derecho de nuestras páginas de apps.
Esta sin duda es una las adiciones más interesantes, que vienen con la actualización de iOS 14. Dentro de esta característica, Apple da a sus usuarios la opción de mover, borrar y ocultar las páginas no deseadas de las aplicaciones, y limpiar su pantalla de inicio.
Si has estado explorando la nueva actualización de iOS 14, es posible que ya la hayas visto y hayas tratado de entenderla. Tal vez ya sepas cómo ocultar tus páginas, o cómo mover automáticamente las aplicaciones descargadas a la App Library.
Pero ¿Qué sucede si quieres mover las aplicaciones almacenadas en tu App Library, de vuelta a la pantalla de inicio? o ¿Qué pasa si quieres eliminar una aplicación almacenada aquí?. Estas son excelentes preguntas, y aquí te daremos la respuesta.
¿Cómo mover y eliminar aplicaciones de la App Library?
Mover aplicaciones a la pantalla de inicio y borrarlas directamente de la biblioteca de aplicaciones, no es tan complicado como crees. Así que, sin más preámbulos, empecemos:
La App Library es muy fácil de encontrar. Sólo tienes que deslizarte en la pantalla, hacia la izquierda para ir a la última página de aplicaciones o widgets, y luego deslizarte una vez más.
- Dirígete a la sección App Library o Biblioteca de aplicaciones, en la última página de tu pantalla de inicio. Presiona en un espacio vacío en la App Library, para entrar en el «modo de edición«.
- Ahora, toca el icono de la «X» junto a cualquier aplicación de aquí, para eliminarla de tu iPhone. Cuando se le pida, elija «Borrar» para confirmar. Ten en cuenta, que no verás la opción de eliminación junto a los iconos de aplicaciones más pequeñas, en la App Library. Esto se debe a que esas aplicaciones se almacenan en carpetas, pero llegaremos a ellas en un segundo.
- Para mover una aplicación almacenada en la App Library de vuelta a la pantalla de inicio, presione el icono de la aplicación durante mucho tiempo y elija «Añadir a la pantalla de inicio» como se muestra en la siguiente captura de pantalla.
- Una vez que hagas esto, podrás encontrar y mover la aplicación desde tu pantalla de inicio.
- Para eliminar una aplicación almacenada en una carpeta, tendrás que abrir la carpeta correspondiente tocando los pequeños iconos de la App Library. A continuación, pulsa prolongadamente en cualquier lugar de la carpeta, para entrar en el modo de edición.
- Luego, toca el icono de la «X» para acceder a la opción de eliminación. Recuerda que para volver a mover las aplicaciones a la pantalla de inicio, tendrás que arrastrarlas manualmente a la pantalla de inicio.
Aunque la App Library es una forma rápida y cómoda de mantener tus aplicaciones organizadas y categorizadas correctamente. No es una buena idea si quieres abrir ciertas aplicaciones lo más rápido posible. Para ello, tendrás que confiar en la búsqueda del Spotlight.
Si no has configurado correctamente la App Library en tu iPhone, quizá debas configurar tu dispositivo para que mueva automáticamente las aplicaciones instaladas directamente, a la sección de Añadidos recientes de tu App Library. Es algo que no está habilitado de forma predeterminada.
Para activar esta función, deberás abrir en tu iPhone > Configuración > Pulsar Home Screen o Pantalla de inicio. Seleccionar en Descargas de aplicaciones, la opción de App Library o Biblioteca de aplicaciones > Activa el botón «Mostrar en la biblioteca de aplicaciones». Y listo, ya activaste con éxito la visualización de las etiquetas de notificación, en la biblioteca de aplicaciones.
¿Actualizaste tu iPhone a iOS 14 recientemente? En ese caso, puede que te interese añadir widgets a tu pantalla de inicio. Y darle un aspecto completamente diferente.
Esperamos que hayas podido sacar el máximo provecho a la función de la App Library, que iOS 14 nos ofrece. Compártenos tus opiniones y experiencias a través de tus comentarios, para ayudar a nuestra comunidad.



