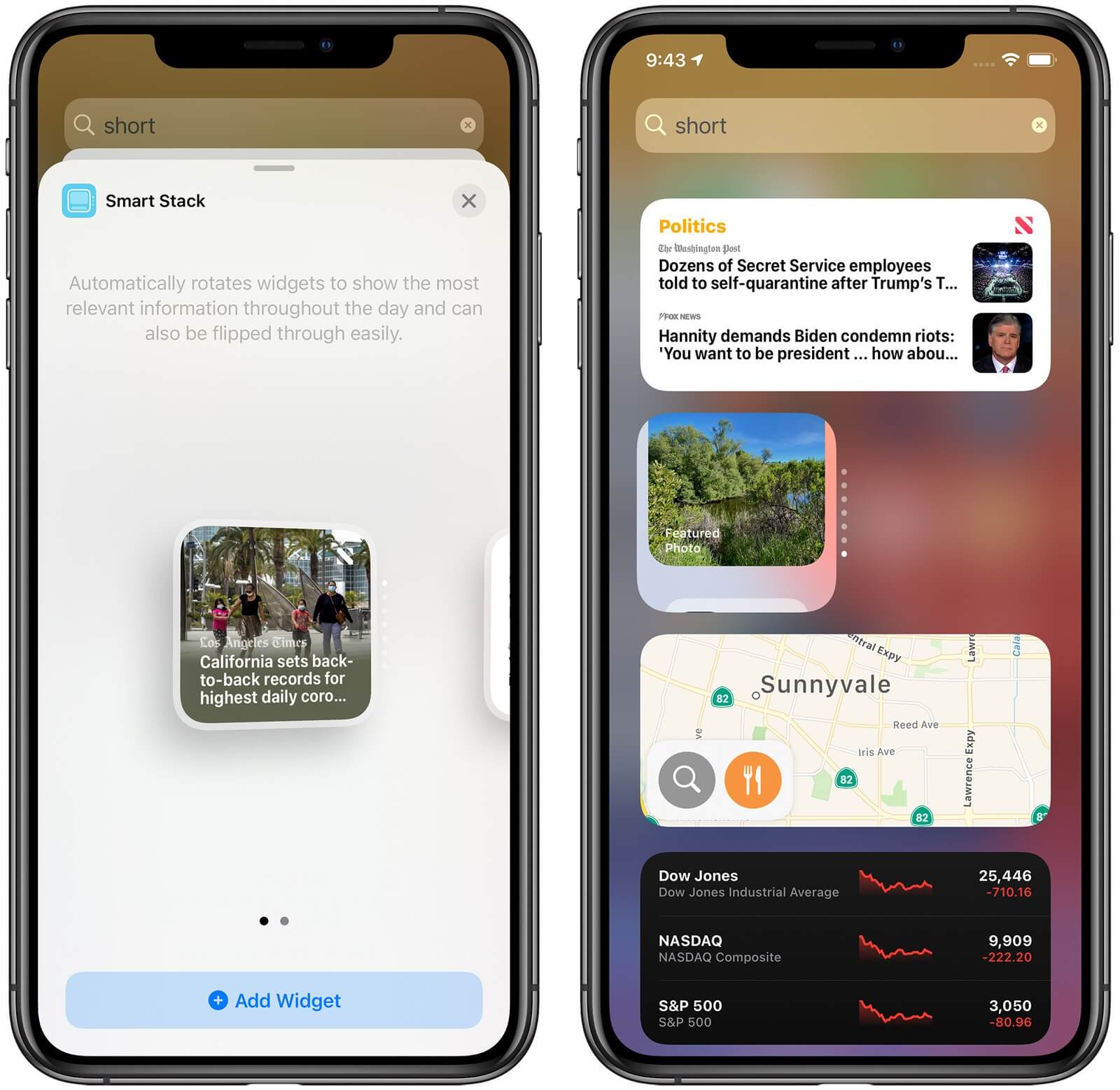iOS 14: ¿Cómo utilizar los widgets?
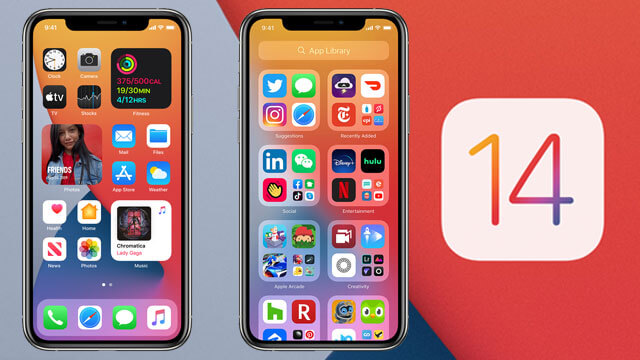
En el iOS 14, Apple realizó importantes cambios en la pantalla de inicio del iPhone. En particular, se introdujo el concepto de widgets para la pantalla de inicio, que son similares a los widgets disponibles en Android.
Anteriormente, el uso de los widgets se limitaba a «Today View o Vista de Hoy». A la que se puede acceder, pasando el dedo de izquierda a derecha en la pantalla de inicio. Sin embargo, en el iOS 14, los widgets han sido rediseñados y modificado su funcionalidad.
Ahora cualquier widget disponible en la «Vista Hoy», también puede ser añadido a la pantalla de inicio junto con tus aplicaciones. Esto quiere decir, que el usuario puede añadir, organizarlos, modificar su tamaño y combinarlos tantos widgets como desee.
¿Cómo añadir widgets a la pantalla de inicio?
Existen dos maneras de añadir los widgets, a la pantalla de inicio:
El primero método, es manteniendo pulsado un «widget» en la Vista Hoy, verás desplegarse un menú emergente en donde se deberá elegir la opción «Editar Pantalla de Inicio». Tocando esta opción, se entra en el modo de desplazamiento. Desde allí podrá arrastrar los widgets fuera de la «Vista Hoy» y colocarlos en cualquier lugar de la «Pantalla de Inicio».
Usted puede elegir multiples widgets como: Fotos, Música, Recordatorios, Notas, Batería, Calendario, etc.
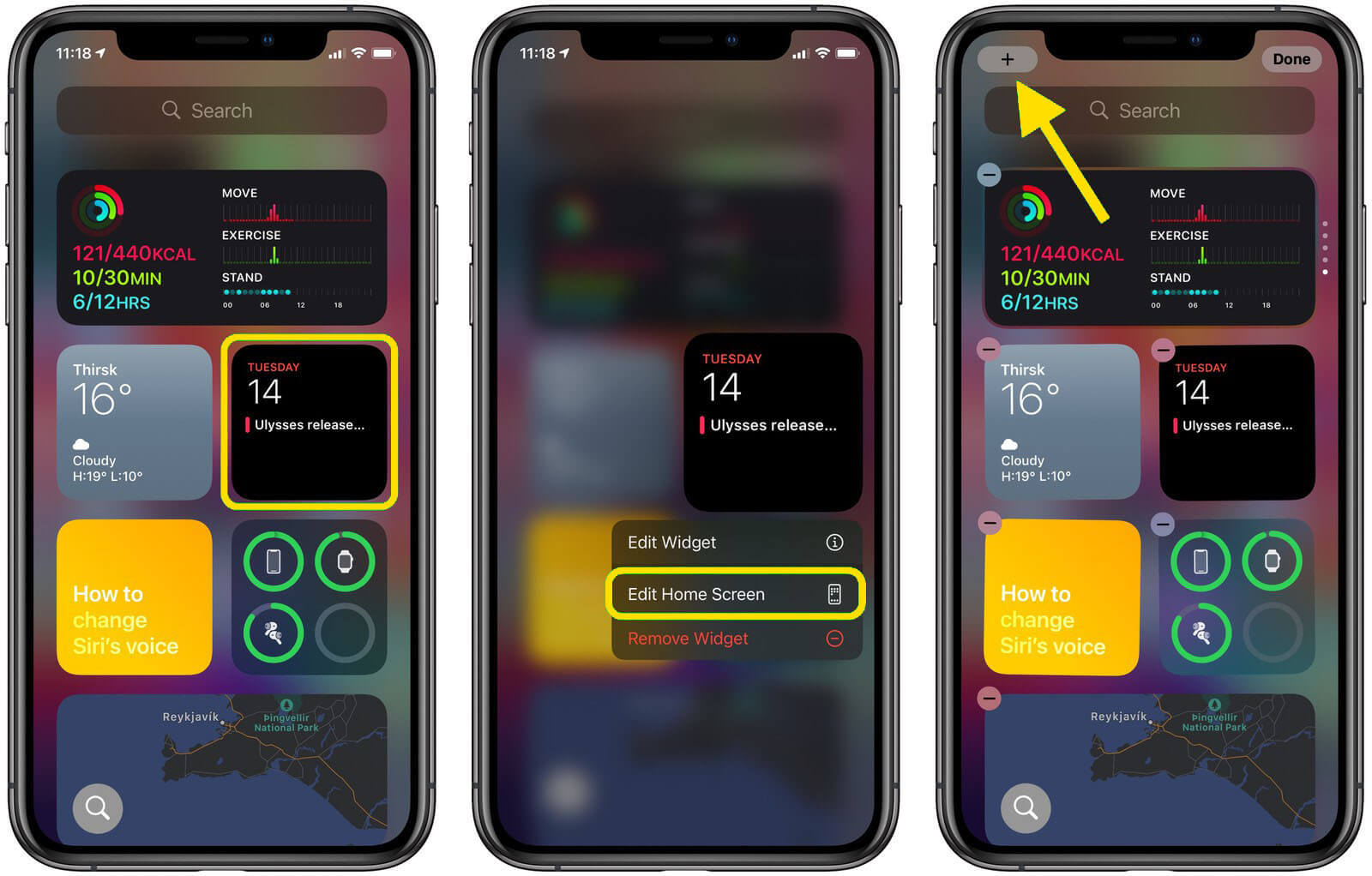
El segundo método es el siguiente:
- Pulse sobre cualquier icono de su «Pantalla de inicio».
- Aparecerá un menú emergente en el que elegiremos «Editar pantalla de inicio».
- Fíjese en el «botón +», en la esquina superior izquierda de la pantalla.
- Tocamos el widget que nos interesa.
- Pulsamos «Añadir Widget».
- Arrastramos el widget, y lo posicionamos en donde nos apetezca.
- Finalmente pulsamos «OK».
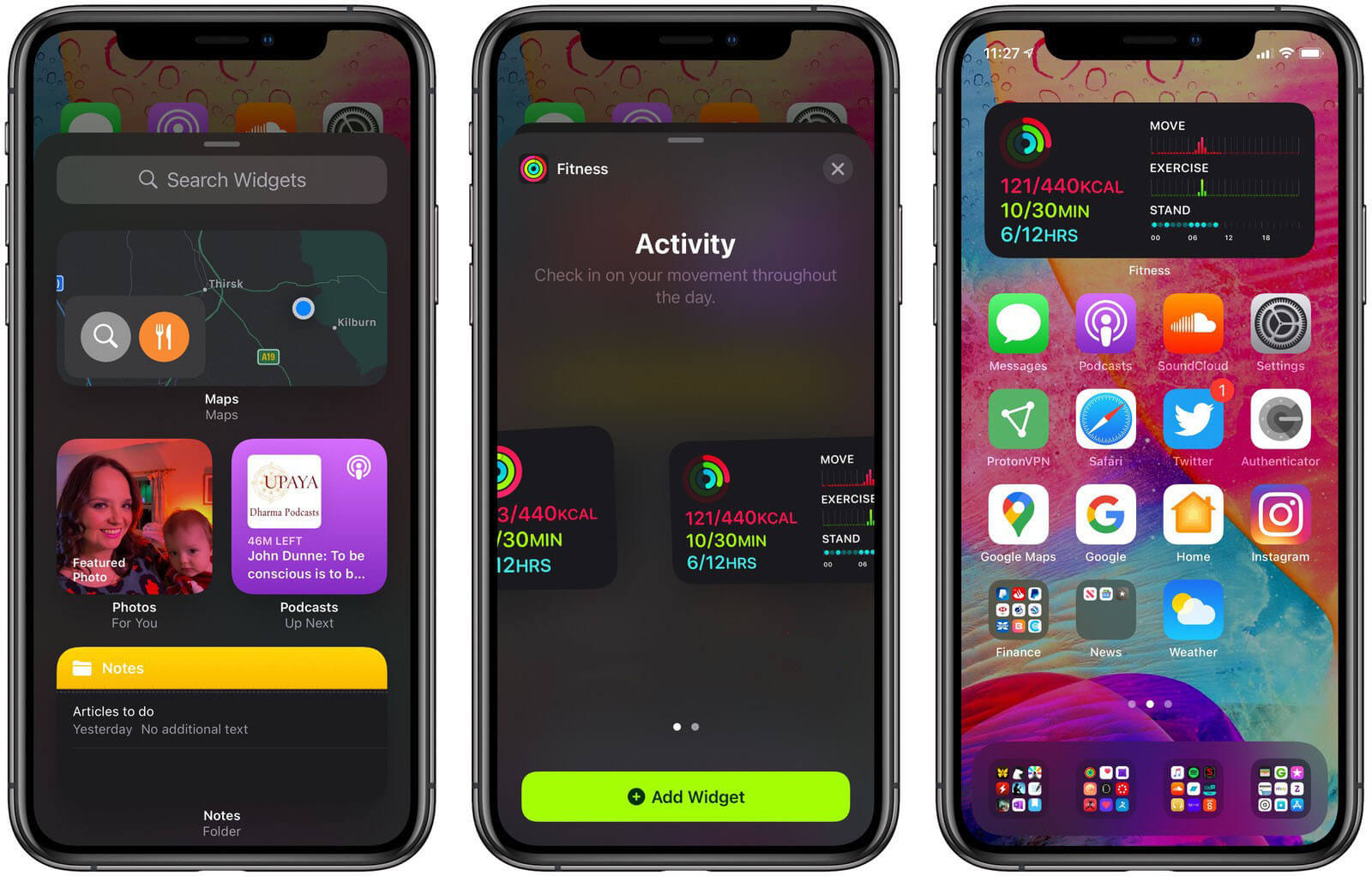
Tamaños de los widgets y otras funciones:
Cuando personalices un nuevo widget, notarás que cuanto más grande sea el tamaño del widget, más contenido podrá mostrar.
Entonces, usted deberá mantener presionado durante mucho tiempo, en un área en blanco de la «Pantalla de Inicio», o en cualquier página adicional de las aplicaciones. Si tocas este «botón +», se abrirá la «Galería de Widgets», donde podrá añadir y personalizar los widgets.
En la «Galería de Widgets», puedes buscar un widget específico o desplazarte por las opciones disponibles. Si tocas un widget en la lista, podrás ver las opciones de tamaño (pequeño, mediano o grande) y contenido disponibles para él mismo.
Un claro ejemplo: En el widget «Tiempo», la opción más pequeña muestra las condiciones actuales, mientras que el opción más grande de tamaño, muestra el pronóstico para los próximos días.
Ten en cuenta que los widgets más grandes ocupan más espacio en la pantalla de inicio.
- Un widget pequeño, ocupa el espacio de cuatro aplicaciones en forma cuadrada.
- Un widget mediano, ocupa el espacio de ocho aplicaciones en forma de rectángulo.
- Mientras que un widget grande, ocupa el espacio de 16 aplicaciones en forma cuadrada.
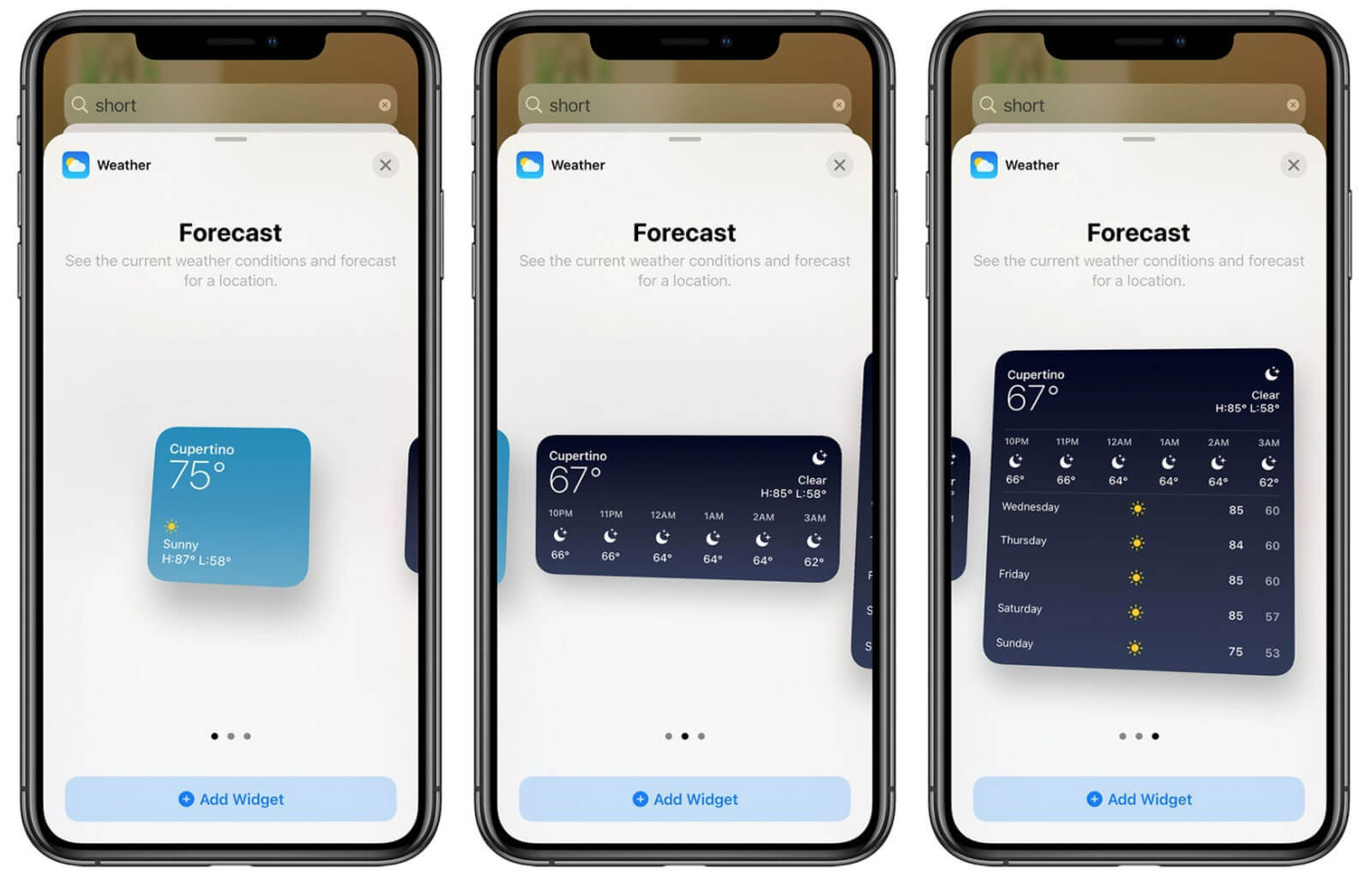
¿Cómo eliminar los widgets?
Para eliminar uno o varios de los widgets que hemos añadido, seguiremos los siguientes pasos:
- Mantendremos presionado encima del widget.
- Seleccionaremos «Eliminar widget».
- Tocamos «Eliminar» para confirmar.
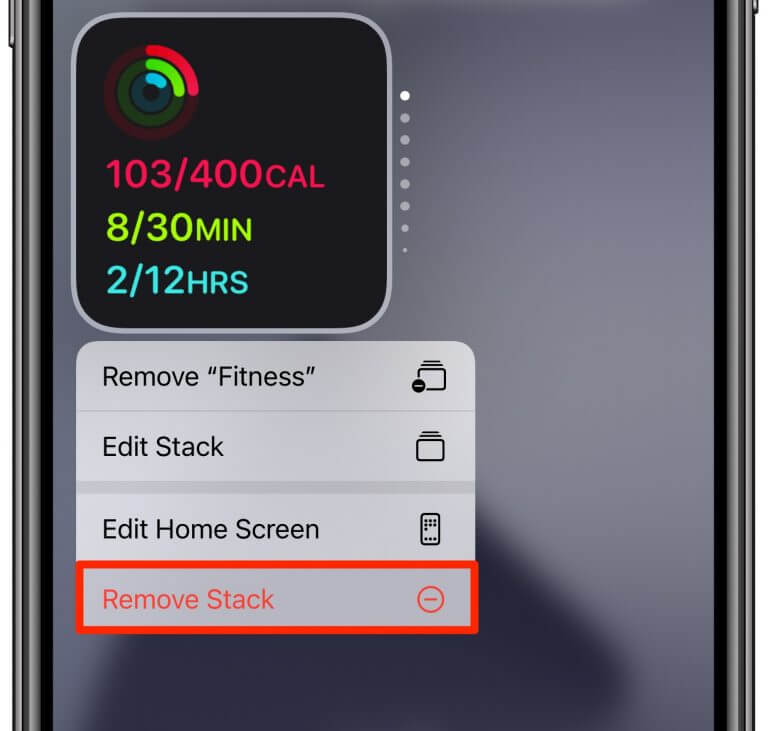
Apple también ha añadido un «Smart Stack» especial, que es una compilación de widgets. Que emplea la inteligencia de Siri para sacar a la superficie el widget más relevante y útil, según tus hábitos de uso del iPhone.