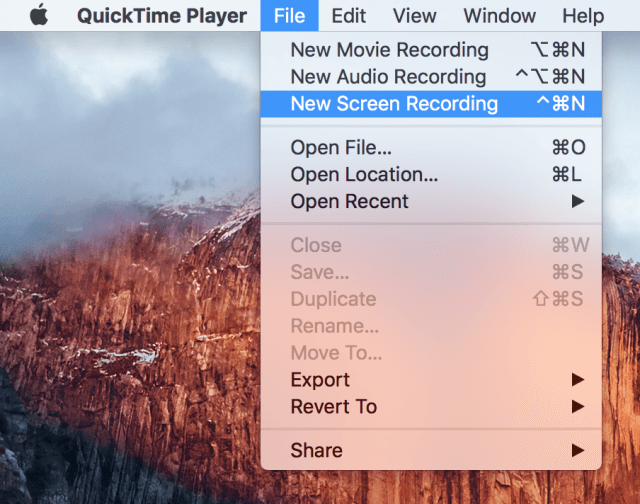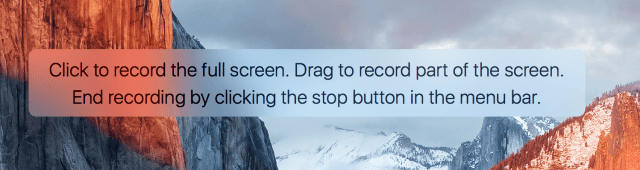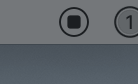Cómo grabar parte de la pantalla de tu Mac usando QuickTime
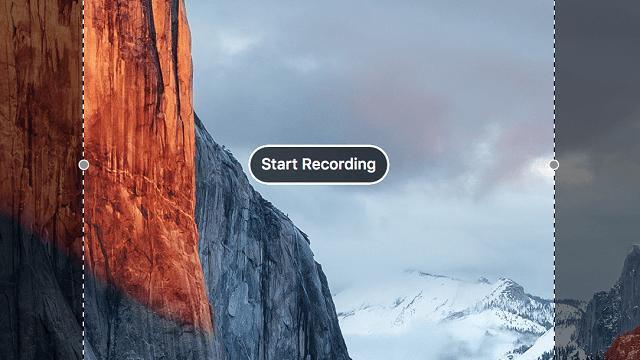
Este tutorial es muy útil para aquellos que quieran realizar vídeos acerca de alguna acción en específica realizada en su equipo bajo el sistema operativo de Apple, Mac OSX, para ello solo necesitaras la herramienta disponible por defecto en el sistema, QuickTime, y seguir estrictamente los pasos que se mostrarán a continuación, para que logres grabar una porción de la pantalla de tu equipo, ¡manos a la obra!
Grabar solo una porción de la pantalla de tu Mac con QuickTime
Sigue al pie de la letra los siguientes pasos:
- Primero deberás lógicamente ejecutar la apelación QuickTime, búscala mediante el Finder o en Spotlight.
- Una vez que la aplicación este ejecutándose, localiza la barra superior de herramientas, y en la opción “Nuevo”, elige “Nueva grabación de pantalla”.
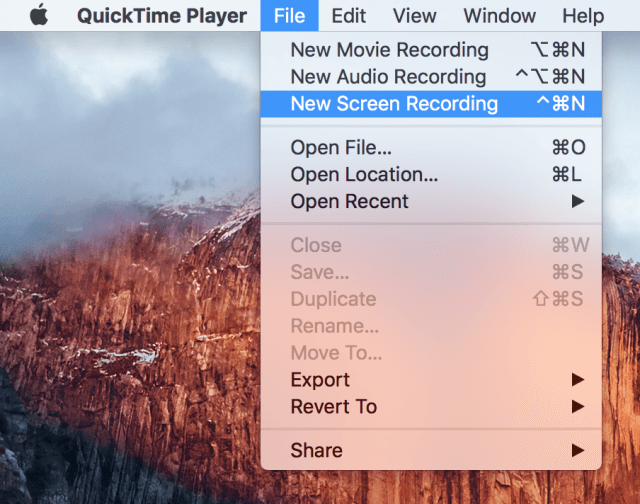
- Ahora deberás iniciar la grabación, pero en vez de hacer el click convencional, deberás arrastrar el puntero presionando el botón izquierdo, para seleccionar la porción de pantalla que quieras incluir en la grabación.
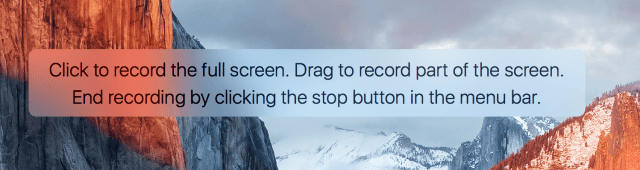
- Ahora, la grabación dará comienzo, y únicamente tomará la parte que anteriormente indicaste.
- Para detener la grabación deberás ubicar en la parte superior de QuickTime el botón para detener, se encuentra en la barra de herramientas.
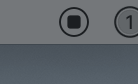
- Esto es todo, ahora tu video será guardado, podrás visualizarlo para ver los resultados, si es posible, volver a repetir los pasos hasta obtener los mejores según tu criterio.
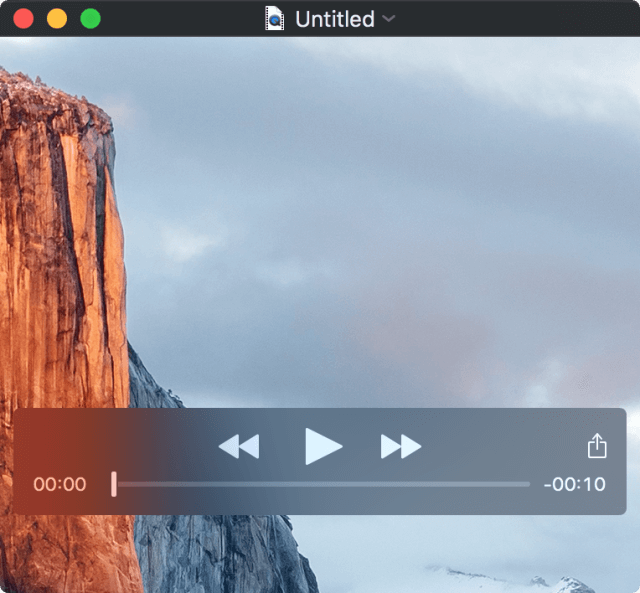
Esta estrategia es muy útil para realizar tutoriales, y además, ayudar a muchos de tus amigos, además, no tendrás que utilizar ningún software adicional, y únicamente el que ya tienes disponible preinstalado de fábrica en tu equipo, además, los niveles de compresión utilizados por QuickTime son bastante buenos, permitiendo que realices videos a la resolución optima sin que tengas que sacrificar niveles en cuanto a la calidad.