Cómo enviar archivos grandes con Mail Drop en iCloud.com
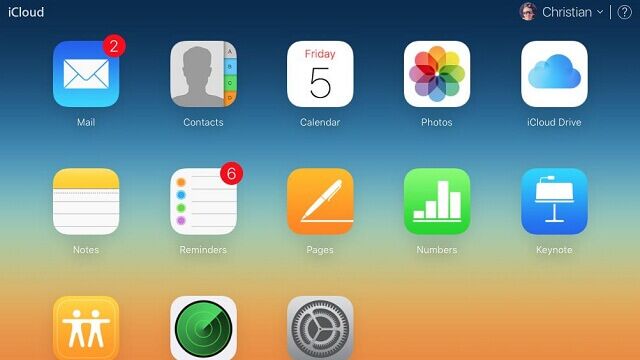
Desde siempre ha sido un problema el enviar grandes archivos por correo, debido a esto Apple en el 2014 desarrollo Mail Drop, una función adicional para la aplicación Mail de OS X 10.10 Yosemite, que mediante un proceso especial de encriptación, te permite adjuntar archivos a tus mensajes de hasta 5GB de manera fácil y rápida.
Un poco después, Mail Drop fue adaptado para la versión de la aplicación Mail para iOS 9.2, permitiéndoles a los usuarios aprovechar esta increíble función en sus dispositivos móviles.
Ahora Mail Drop también está disponible para la versión web de la aplicación Mail, a la cual puedes acceder desde iCloud.com en una Mac o una PC con Windows. En este tutorial te enseñaremos cuando y como hacer uso de esta fabulosa función de Mail en iCloud.com.
¿Cuándo debería usar Mail Drop?
Hay ocasiones en las que necesitas enviar cierta cantidad de archivos en un email, si dichos archivos no superan un tamaño de 20 MB (megabytes) entre todos, entonces no tendrás ningún problema al enviarlos. Pero en los casos en donde esto no sea así, es aquí cuando Mail Drop entra en acción, permitiéndote subir dichos archivos a tu cuenta de iCloud, enviando únicamente pequeños enlace de descarga para así reducir considerablemente el tamaño del envió.
Cómo habilitar Mail Drop en iCloud Mail
Para poder hacer uso de esta función de Mail en iCloud.com, es necesario que primero habilites Mail Drop dentro de las preferencias de la aplicación web:
- Abre a la aplicación web de iCloud Mail en tu navegador favorito e ingresa a tu cuenta usando tú ID en Apple en el siguiente enlace: https://www.icloud.com/#mail.
- Dale clic al icono de engranaje en la barra lateral y escoge la opción Preferencias dentro del menú contextual.
- Haz clic en la pestaña Composición.
- Habilita la casilla de la opción “Usar Mail Drop cuando se envíen grandes archivos”.
- Presiona el botón Listo para guardar los cambios.
Cómo enviar grandes archivos con Mail Drop en iCloud Mail
- Abre a la aplicación web de iCloud Mail en tu navegador favorito e ingresa a tu cuenta usando tú ID en Apple en el siguiente enlace: https://www.icloud.com/#mail.
- Dale clic al botón Componer o presiona las teclas Opción+Shit+N.
- Haz clic en el botón de Adjuntar en la parte de arriba de la ventana del nuevo mensaje.
- Ahora selecciona uno o más archivos que quieras adjuntar al email y presiona el botón Escoger para empezar a subir los archivos. Para escoger varios archivos juntos, selecciona el primero de la lista que quieras enviar y luego mientras presionas la tecla Shift presiona el ultimo.
En el caso de quieras escoger varios archivos por separado, selecciona cada uno mientras mantienes presionada la tecla Comando en la Mac o la tecla Control en una Pc con Windows. Otra forma sencilla de agregar archivos, es arrastrarlos a la ventana de composición del mensaje.
- Si se da el caso en que estos archivos superen el límite de tamaño permitido en el correo (20 MB), la aplicación web te aparecerá una ventana con un mensaje de “Estos archivos son muy grandes para enviarlos en un email. Puedes usar Mail Drop para enviar grandes archivos subiéndolos a la nube”. Para aceptar, solo debes presionar el botón Usar Mail Drop y la aplicación web comenzara automáticamente el proceso.
- El proceso de subida de los archivos se puede cancelar en cualquier momento presionando el botón Cancelar.
- Cuando Mail Drop termine de subir tus archivos a la nube, los archivos adjuntos aparecerán listados automáticamente en el mensaje que estas escribiendo. Para borrarlos, solo debes presionar el botón X al lado de cada archivo en la ventana de composición. Cualquier archivo que ya se haya enviado usando Mail Drop, expirara luego de 30 días desde el envío y no hay forma de eliminarlo manualmente.
- Presiona el botón Enviar para enviar tu mensaje.
Luego de enviar el mensaje, si la persona al que se lo enviaste abre el correo en la aplicación web iCloud Mail, se le mostraran los enlaces de descargar con una imagen previa del archivo y serán capaces de descargar imágenes con resolución completa. Como se había dicho, cualquier archivo enviado por Mail Drop estará disponible para su descarga por 30 días luego de enviado el correo.
Cómo los destinarios ven los archivos adjuntos de Mail Drop
Cualquier archivo adjuntado mediante Mail Drop será incluido en el correo como archivos en línea, donde la única diferencia de si el recipiente ve el mensaje dentro la aplicación Mail en cualquiera de los sistemas de Apple, es que tendrán la oportunidad de bajar todos los archivos adjuntos con un solo clic por medio del botón Guardar Archivos Adjuntos.
Para iniciar el proceso de descarga, el recipiente debe darle clic a cualquiera de los enlaces mostrados en el correo, donde una vez finalizada la descarga, podrán encontrar el archivo en la carpeta donde se guardan las descargas por defecto. Es posible que los destinarios puedan ver las imágenes y videos como archivos en línea dentro del correo, pero esto dependerá de cual aplicación o navegador web estén usando para ver el mensaje.
Es importante destacar que la duración del proceso de descarga y subida de los archivos puedo variar considerablemente dependiendo de la velocidad de la conexión a internet que se esté usando y el tamaño de los archivos.
Limitaciones de Mail Drop
Por último, es importante recordar que cualquier archivo que se haya enviado por medio de Mail Drop, estará almacenado en iCloud por los próximos 30 días luego del envío y no será posible eliminarlos manualmente.
Por otro lado, le será imposible a los recipientes entrar a un correo con archivos adjuntos subidos con Mail Drop, si estos superan los 5GB de tamaño total. Además, puede haber ocasiones donde los recipientes no puedan descargar los archivos, si los enlaces están sufriendo de alto tráfico o de muchas descargas simultáneas.
Finalmente, Mail Drop ofrece un límite de almacenamiento de 1TB para los archivos, por lo que si un usuario alcanza este límite, solo podrá seguir adjuntando archivos con Mail Drop luego de que algunos archivos se hayan eliminado al pasar los 30 días.



