Cómo eliminar particiones de disco en tu Mac con la Utilidad de disco
por
/ 22 de mayo del 2017 6:16 PM EDT
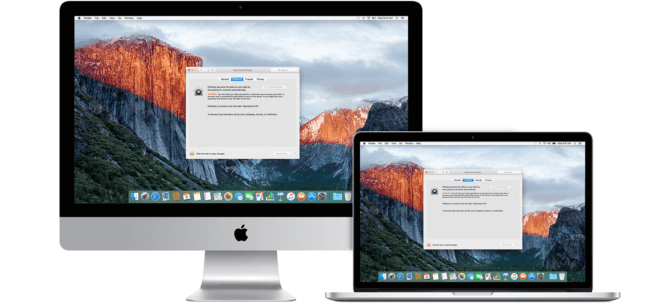
Usted quizás haya seguido una guía acerca de cómo crear particiones de discos en macOS, pues aquí les enseñaremos a cómo eliminarlos de manera completa y si implica alguna pérdida de datos. Para aclarar utilizaremos un programa integrado en la administración de discos de macOS llamado Disk Utility.
Es importante recordar que al eliminar particiones, se borran automáticamente los datos de ellas. Sea precavido y haga primero algún respaldo o copia.
Pasos
- 1. Métete en Utilidad de disco desde – Aplicaciones – Utilidades, o por Spotlight.
- 2. Halla el disco que desea editar en la barra lateral izquierda. Si no encuentra allí su unidad, asegúrese de que funciona y esté conectado a la alimentación y a un puerto compatible. Las unidades que no aparecen en la barra lateral no pueden ser editadas por Disk Utility. Si la unidad que desea está en gris, seleccionala y pulsa el botón de montaje en la barra superior.
- 3. Seleccione el disco para formatear y asegúrate de que su información se muestre en el panel principal.
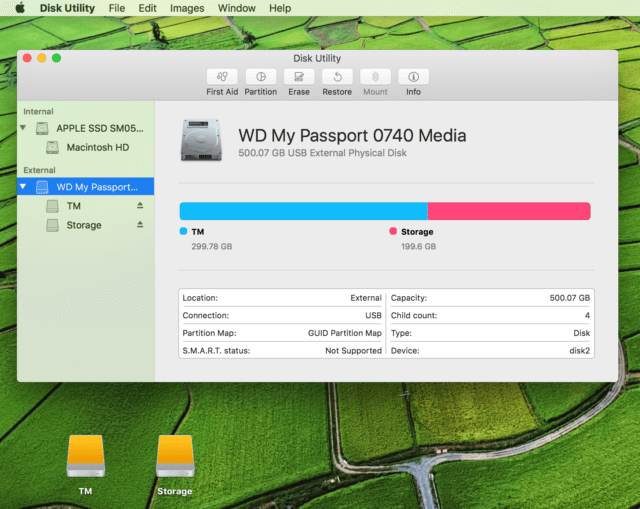
- 4. Haga clic en el botón Partición en la barra superior. Aparecerá una ventana que mostrará el mapa de particiones actual.
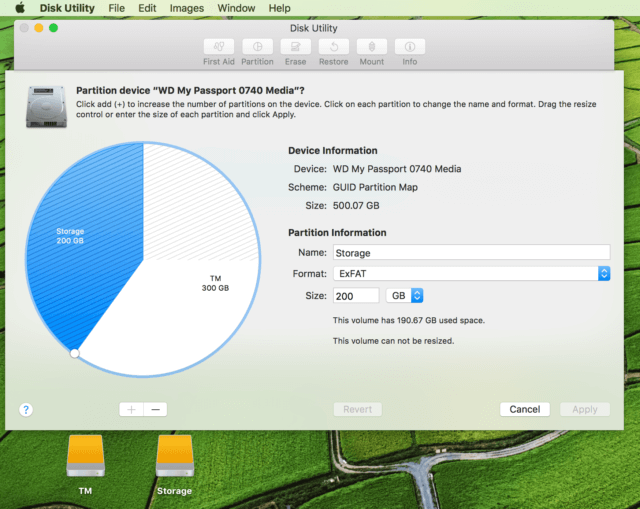
- 5. Para eliminar una partición, primero selecciónala haciendo clic en ella, luego haga clic en el símbolo menos (-). Se pueden eliminar varias particiones a la vez.
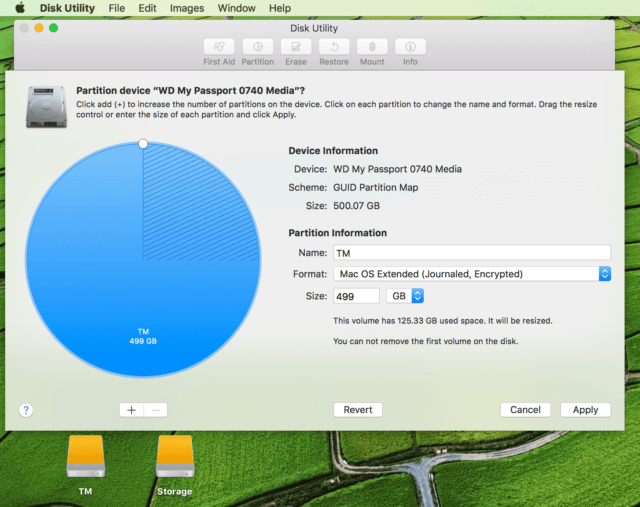
- 6) Una vez que esté con su nuevo diseño, haya eliminado todas las particiones que desea y ha cambiado el tamaño de las particiones anteriores para llenar su espacio, pulse Aplicar para realizar los cambios.
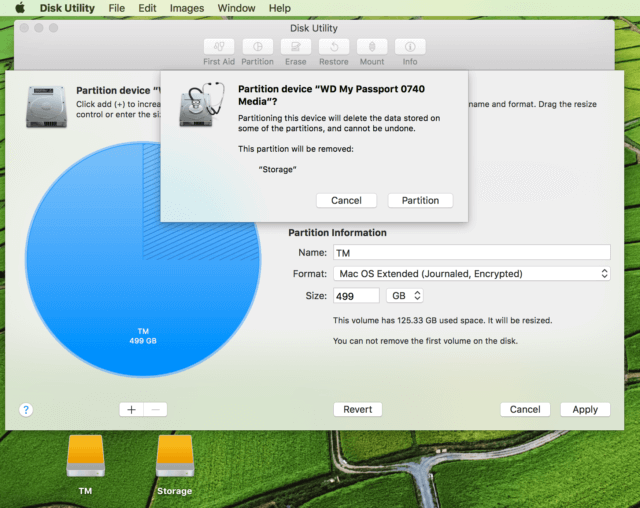
- 7) Luego, aparecerá una confirmación, resumiendo todo.
Curiosidades
- La primera partición en el disco no se puede quitar, sólo se puede cambiar el tamaño reformateado.
- La primera partición no se puede eliminar, ya que contiene el esquema de partición y no es editable o visible en la utilidad de disco de todos modos, así que no te preocupes.
- Las particiones en formatos de archivo distintos de Mac OS Extended, pueden no ser elegibles para cambiar el tamaño.




