Cómo eliminar fotos duplicadas en la aplicación Photos para Mac
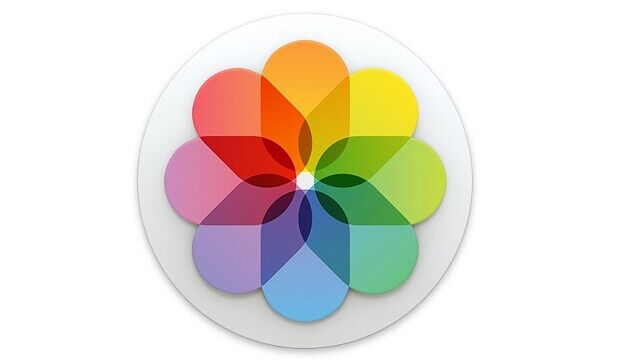
Photos es una aplicación que podemos encontrar en cualquier Mac, cumpliendo la función de organizar todas las fotos y videos en su librería, además de permitir la importación de nuevas desde iCloud u otros dispositivos que utilicen iOS, haciendo más sencillo el manejo de todo el contenido multimedia. Sin embargo, existen ocasiones en las que surgen ciertos errores dentro de la aplicación, lo que ocasiona que las fotos queden duplicadas.
Por otra parte, este problema también puede ser ocasionado en el momento de la importación de fotos, debido a que los usuarios pueden olvidar que dicho contenido ya se encuentra alojado en su Mac. Independientemente de cual sea el problema, existe un método para eliminar todas esas fotos duplicadas fácilmente, y para esto, es necesario seguir algunos pasos.
Si está buscando una forma más sofisticada y sencilla de eliminar las fotos duplicadas en sus dispositivos Mac, le recomendamos que haga uso de la herramienta profesional – Remo Duplicate Photo Remover.
Cómo eliminar las fotos duplicadas en la Biblioteca de Photos
- Ejecuta la aplicación Photos y realiza un escaneo rápido. Gracias a esto, podrás observar algunas fotos que se encuentren duplicadas.
- Dirígete a la Mac App Store y descarga la aplicación “Photos Duplicate Cleaner”.
Descargar Photos Duplicate Cleaner | Mac App Store - Una vez instalada la aplicación, iníciala y selecciona la opción “Add Photos Library”.
- Tras abrirse la ventana de búsqueda, haz doble clic en Photo Library.
- Luego de que Photo Library se haya procesado completamente (se mostrará un cuadro azul con el símbolo “correcto”), selecciona “Scan for Duplicates”.
- En el caso de que se esté ejecutando Photos, se mostrará una notificación informando que se debe cerrar dicha aplicación. Para continuar con el proceso, haz clic en “Quit & Retry”.
- Luego de que el limpiador de fotos duplicadas termine de procesar la biblioteca de fotos, ejecuta nuevamente la aplicación Photos.
- Dentro de la aplicación, activa la barra latera (en el caso de que no esté activada), para esto, ve a la barra de menú y selecciona View > Show Sidebar.
- Una vez activada la barra, haz clic en la opción “All Photos” de la aplicación.
- Vuelve a la aplicación “Photos Duplicate Cleaner” para observar todas aquellas fotos que se consideran duplicadas.
- Seguidamente, marca aquellas fotos que deseas eliminar y haz clic sobre la opción “Trash Marked”, lo cual enviará todo el contenido seleccionado a otra carpeta con el nombre de “Trash Marked Photos”.
- Una vez realizado esto, la aplicación nos indicará cuando se hayan “eliminado” las fotos duplicadas.
- De vuelta a la aplicación Photos, selecciona la opción “Duplicated Marked Photos”. Todo el contenido que se muestre, será el que la aplicación instalada ha transferido a la carpeta, por lo que aún no han sido eliminadas totalmente.
- Finalmente, selecciona todas las fotos dentro de la carpeta, haz click derecho para iniciar la lista de menú, y luego en “Delete X Photos”.
Tras realizar estos pasos, habrás eliminado exitosamente todas las fotos duplicadas en OS X.
Esto también te ayudará a liberar un poco de memoria en tu Mac, lo cual abre espacio para más fotos nuevas.



