Cómo ver los FPS y activar el modo HiDPI en tu Mac con Quartz Debug
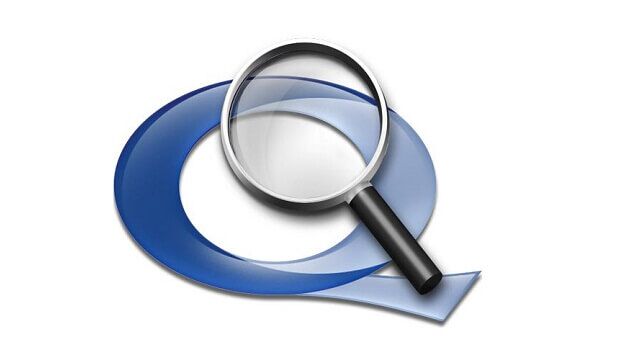
Siempre es útil tener una herramienta que te permita ver la velocidad de fotogramas con los que está trabajando tu Mac al momento de correr una aplicación o un juego, ya que esto te permite conseguir (en lo posible) que configuración debes usar para reducir el efecto que causa el correr ciertos programas en el desempeño de tu pantalla.
Quartz Debug es una aplicación gratuita de Apple que cumple perfectamente con este propósito, proporcionándote un monitoreo en vivo de los FPS de tu sistema. Pero esto no acaba aquí, Quartz Debug adicionalmente te permite ver diferentes valores del uso del CPU, modificar la configuración de la GPU para mejorar el rendimiento de los gráficos de tu equipo, y hasta activar el modo de pantalla HiDPI en modelos de Mac antiguos que no tengan un monitor tipo Retina.
¿Por qué es útil el saber los FPS de tu Mac?
El saber los FPS te permite evaluar que tan buena es tu Mac al procesar los gráficos de las aplicaciones y de la configuración de tu equipo, lo que te puede servir como referencia para ver si alguna de ellas está afectando fuertemente el desempeño general del sistema. Un ejemplo de esto, es la función de transparencia que poseen los OS X Yosemite y El Capitán, que usando el medidor de FPS de Quartz Debug puedes determinar si el hardware de tu Mac es capaz de soportar esta pesada característica o si sería mejor desactivarla.
En el caso de los videojugadores, el poder ver los FPS les permite jugar con la configuración de los diferentes juegos, para así encontrar el equilibrio entre la calidad de los gráficos y el rendimiento de su computadora. Y en el caso de usuarios más avanzados, pueden utilizar este preciso medidor para encontrar errores en los códigos de sus aplicaciones que estén afectando el sistema de gráficos de la Mac. En fin, como se puede ver existen varias situaciones en diferentes niveles en donde el tener un medidor de FPS puede ser increíblemente útil.
Cómo medir la velocidad de fotogramas de tu Mac con Quartz Debug
- Visita la sección de descargas del portal para desarrolladores de Apple por medio de este enlace: https://developer.apple.com/downloads/index.actionPara entrar necesitas tener una cuenta de desarrollador de Apple, si aún no te has creado una, puedes hacerlo de forma gratuita entrando en este enlace: https://developer.apple.com/membercenter/
- Una vez que hayas entrado, veras un campo de búsqueda en la columna de la izquierda de la página de Descargas. Escribe Herramientas de Gráficas (Graphics Tools en inglés) en el campo de búsqueda y presiona la tecla Enter. Espera a que carguen los resultados de la búsqueda, luego encuentra la versión de las Herramientas de Gráficas que se adapte a versión de OS X y haz clic en el archivo DMG para descargar el instalador.
- Luego de que se haya finalizado la descarga, ubica el archivo DMG en la carpeta de descargas de tu usuario y ejecútalo para montar la unidad en tu escritorio.
- Ahora abre la unidad llamada Herramientas de Gráficas que se encuentra en tu escritorio y arrastra la aplicación Quartz Debug desde hay hacia la carpeta de Aplicaciones de tu Mac.
- Después de que se complete la copia, puedes desmontar la unidad Herramientas de Gráficas abriendo el menú de clic derecho del icono de la unidad en el escritorio y seleccionando la opción Expulsar “Herramientas de Gráficas” dentro del menú.
- Ya con esto tienes todo listo para poder usar Quartz Debug. Puedes ejecutarlo desde el buscador Spotlight o haciendo doble clic sobre el icono de la aplicación en la carpeta de Aplicaciones.
Nota: Para un acceso más rápido, puedes agregar el icono de la aplicación a la barra Dock abriendo el menú de clic derecho y seleccionando la opción Agregar a Dock.
- Luego de que ejecutes Quartz Debug, abre el menú Ventana y escoge la opción Medidor de Fotogramas (FrameMeter en inglés), o simplemente presiona las teclas Comando+3.
Al hacer esto debería aparecer un icono con 2 velocímetros en el escritorio de tu Mac, el grande muestra el rendimiento de la GPU y el pequeño muestra el uso del CPU.
Estos medidores se irán actualizando continuamente, mostrándote los cambios de ambas unidades de procesamiento a medida que abres diferentes aplicaciones en tu Mac.
Cómo mostrar los FPS en el icono de Quartz Debug en la barra Dock
- Mientras tienes ejecutado Quartz Debug, abre el menú de clic derecho del icono de Dock.
- Escoge la opción Dock dentro del menú de Herramientas para configurar el medidor de fotogramas y el estado de Quartz en la barra Dock:
- Mostrar Historial del Medidor de Fotogramas: Esta opción cambiara el icono de Quartz en la barra Dock por un gráfico. Este gráfico te mostrara una línea de cierto color dependiendo de la mayor cantidad de FPS que se obtiene de las 10 lecturas que se realizan cada segundo (rojo: 0-30 FPS, amarillo: 31-60 y verde: 61-90).
- Mostrar el número FPS del Historial del Medidor de Fotogramas: Esta opción agregara el mayor valor de FPS obtenido de las 10 lecturas, dentro de paréntesis en el grafico del icono de Dock.
- Mostrar el Estado de Quartz: Esta opción mostrara el estado del renderizador de Quartz del OS X en el icono de Dock.
Cómo entrar en las opciones avanzadas de la GPU en Quartz Debug
Solo debes abrir de nuevo el menú Ventana pero esta vez debes seleccionar la opción Configuración de Quartz Debug. Esta opción abrirá un nuevo panel donde se mostraran diferentes opciones que puedes habilitar/deshabilitar en relación a la aceleración y depuración de gráficos. Entre estas tenemos:
- Habilitar Quartz Debug: Básicamente activa o desactiva todas las demás opciones de Quartz Debug.
- Deshabilitar la aceleración 2D: Deshabilita la aceleración 2D.
- Autolimpiado de Dibujo: Limpia el contenido luego de cada operación de dibujado de pantalla.
- Flashear las actualizaciones de la pantalla: Resalta las regiones de la pantalla antes de que se actualicen en color amarillo. Las regiones de la pantalla que se encuentre en un estado de actualización desactivada son pintadas de anaranjado.
- Sin retraso luego de flasheo: Remueve los retrasos luego de flashear las actualizaciones de la pantalla.
- Mostrar el rastreo de rectángulos: Los rectángulos de rastreo están delineados de color verde. El rectángulo de rastreo activo será delineado de color rojo.
A parte de todas estas opciones, también tienes una sección con varias opciones adicionales para la GPU, pero es importante tener en cuenta que a menos de que tengas los conocimientos necesarios como para saber exactamente que hacen las opciones anteriores y las de esta sección, es mejor que las dejes tal y como están.
Cómo habilitar el modo de pantalla HiDPI en Macs sin monitores Retina
El modo HiDPI de visualización de la pantalla incluido nativamente en los monitores Retina de Apple, el cual básicamente te permite controlar el factor de tamaño de la interfaz de usuario del sistema. Quartz Debug te permite activar de virtualmente este modo de pantalla en Macs que no tienen monitores Retina.
Para hacer esto debes abrir nuevamente el menú Ventana y seleccionar la opción Resolución de IU, lo que abrirá una pequeña ventana en donde simplemente debes activar la casilla al lado de la opción Habilitar el modo de pantalla HiDPI y estarás listo. Al activar esta opción se le aplicara automáticamente una nueva resolución a la pantalla, pero es necesario que hagas un reinicio de sesión para que algunas aplicaciones apliquen este cambio.



