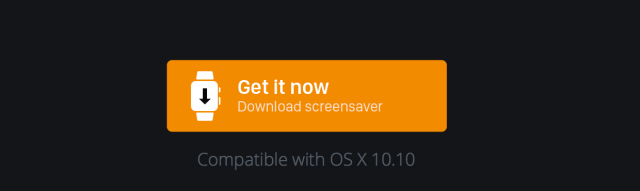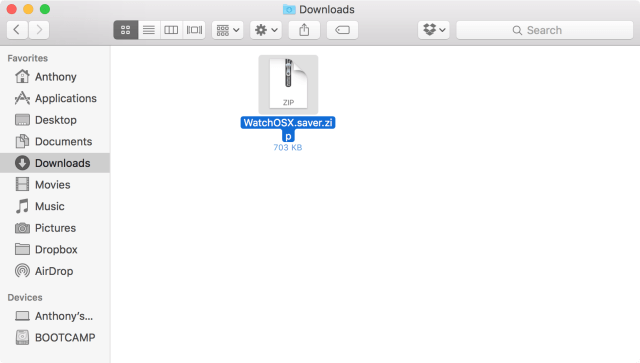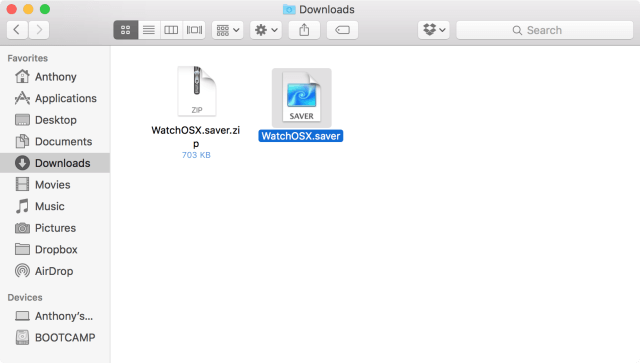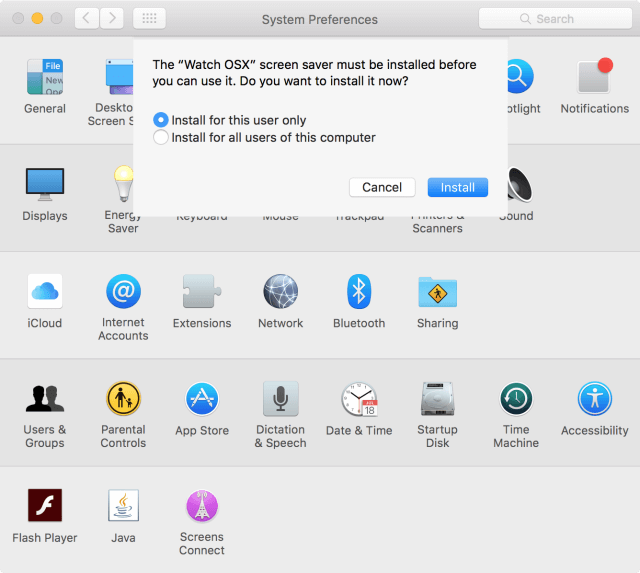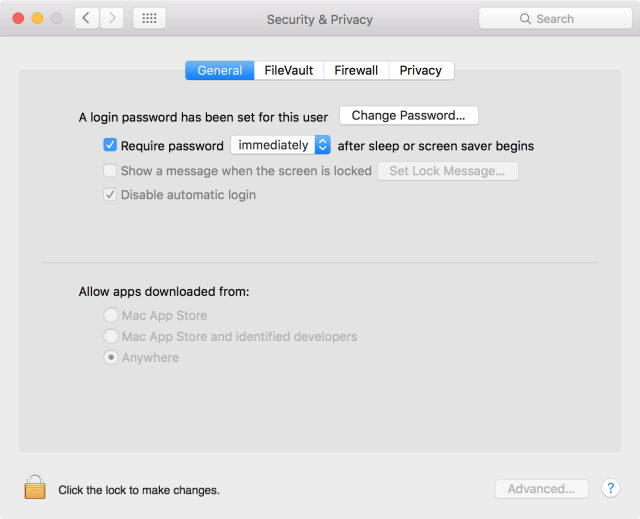Cómo añadir el salvapantallas del Apple Watch a tu Mac
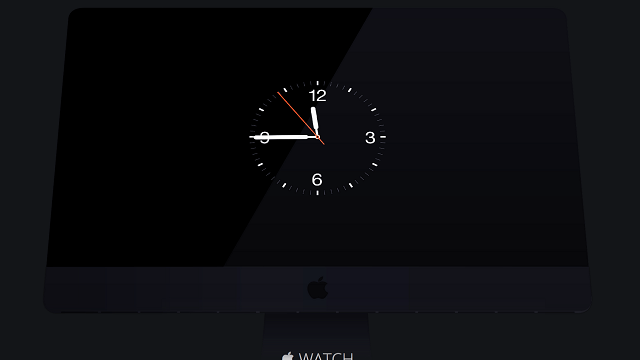
Si eres un adquisidor de un Apple Watch, entonces de seguro has podido notar el excelente diseño en la cara del reloj, y esto no es un hecho que solo se le atribuye a Apple, debido a que la compañía necesitó de la colaboración por parte algunos expertos en la materia para traernos diferentes diseños.
En el caso de que alguna vez hayas pensado en transportar la cara del Apple Watch a la pantalla de tu Mac, Ramus Nielson nos trae una herramienta para añadir los salvapantallas del reloj a tu ordenador.
Instalar el salvapantallas del Apple Watch en OS X
Para añadir la cara del Apple Watch a tu Mac, primero debes descargar el archivo e instalarlo correctamente en tu ordenador, para esto, solo debes realizar algunos sencillos pasos:
- Paso 1: Primero que nada, debes descargar el archivo del salvapantallas para OS X desde su página oficial.
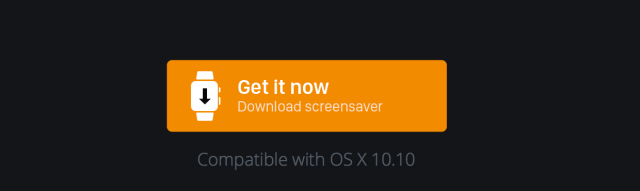
- Si te encuentras dentro del portal web, desliza la página hacía abajo y haz click en rectángulo naranja “Get it now” para iniciar la descarga.
- Paso 2: Una vez descargado, nos aparecerá un archivo .zip, el cual debemos localizar en la carpeta donde fue guardado para posteriormente hacer doble-click sobre él.
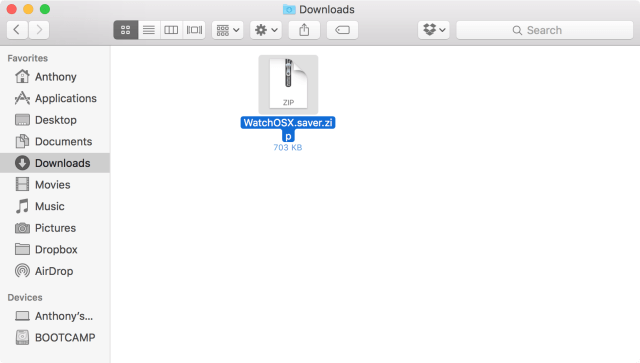
- Paso 3: Luego de realizar el paso 2, nos aparecerá otro archivo con el nombre de “watchOsX.saver”. Para continuar con el procedimiento, lo siguiente será hacer doble click sobre dicho archivo.
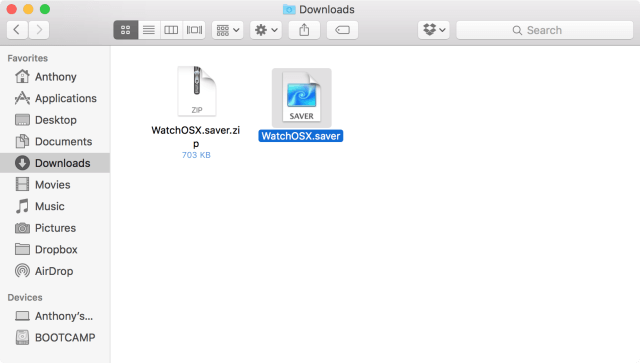
- Paso 4: Tras ejecutar el archivo, se desplegará una ventana de dialogo en la que nos preguntarán si deseamos instalarlo. Aquí puede elegir entre instalarlo únicamente para tu uso, o en su defecto, para todos los usuarios.
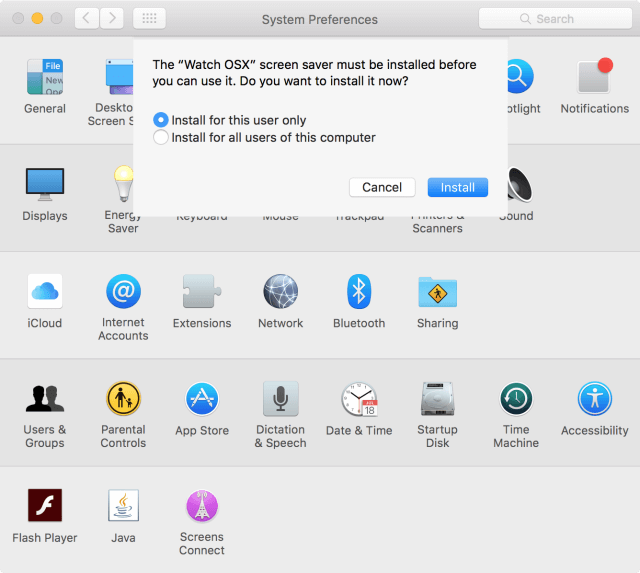
- Paso 5: Si ya has tomado tu decisión, selecciona el botón azul “Instalar” y el screensaver será guardado en la librería, específicamente en System Preferences > Desktop & Screensaver > Screen Saver.
Cómo configurar el salvapantallas del Apple Watch para OS X
Una vez que el screensaver se encuentre instalado en tu Mac, ya puede empezar a disfrutar la gran cantidad de opciones que hay para modificar tu salvapantalla, en donde no solo podrás elegir entre la gran cantidad de diseño que se encuentran disponibles, sino que también puedes combinar los colores a tu gusto.
Si accedes a System > Preferences > Desktop & Screen Saver desde tu Mac, podrás localizar el salvapantallas del Apple Watch que has instalado.

Para modificar el salvapantallas, haz click en “Screen Saver Options” para que se desplieguen los dos recuadros de “Modelo” y “Color”, en donde podrás elegir la que más se adapte a tus gustos. Entre los colores que puedes seleccionar, se encuentran:

- Blanco
- Rojo
- Naranja
- Naranja claro
- Amarillo
- Verde
- Turquesa
- Azul claro
- Azul
- Azul oscuro
- Rosado
- Nuez
- Piedra
- Blanco antiguo
OS X no deja instalar el screensaver
Aunque el screensaver de Apple Watch es una herramienta bastante segura, el sistema de seguridad de OS X normalmente impide que se instalen componentes en el ordenador que no cuentan con un certificado de verificación (como lo es el caso del screensaver), y por ende, quizás muchos de los usuarios presenten problemas al momento de instalar el salvapantallas del Apple Watch.
Esto se debe a que Apple incentiva a los usuarios para que descarguen solo aplicaciones de la App Store o sitios web certificados. Si OS X no te deja instalar el screensaver, entonces sigue los siguientes pasos:
- Paso 1: Ejecuta las preferencias del sistema de tu Mac y accede a “Security & Privacy”.
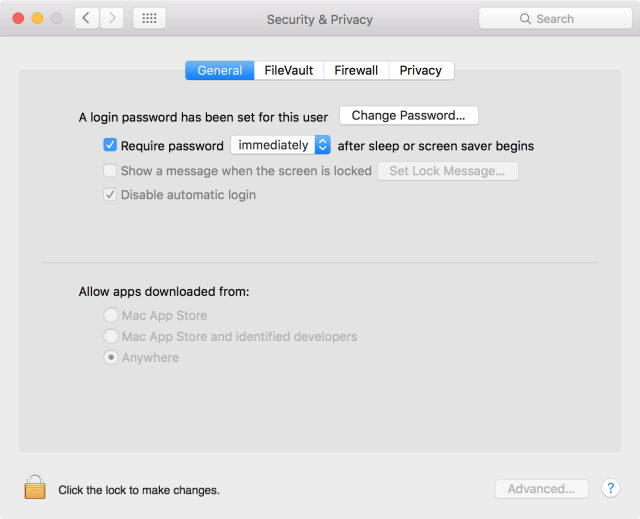
- Paso 2: Selecciona el candado que aparecerá en la parte inferior izquierda de la ventana para desbloquear los ajustes de “Permitir aplicaciones descargadas de:”.
- Paso 3: Ingresa la clave de OS X cuando el sistema lo solicite y luego utilice la tecla de “volver”.
- Paso 4: Para habilitar las descargas desde otros sitios que no sean la App Store o páginas web certificadas, selecciona “Cualquier sitio” en “Permitir aplicaciones descargadas de:”.
Tras haber realizado esto, ya podrás descargar e instalar el salvapantallas de Apple sin ningún problema.