Cómo vaciar la caché de la Mac App Store
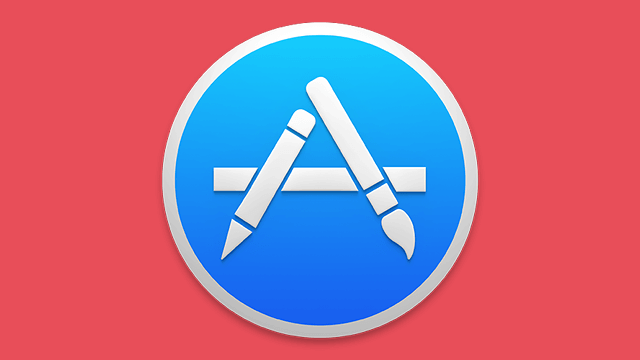
Puede que en alguna otra ocasión que la Mac App Store reporte estados de descargas erróneas o incluso entregar un archivo con formato incorrecto, que conduce a que una aplicación no inicie. Estas situaciones casi siempre son el resultado de una descarga interrumpida o corrupta. Por ello, a continuación te enseñaremos a cómo eliminar las cachés de descarga temporal de la Mac App Store para tratar de solucionar este problema.
Este tipo de errores inusuales, puede resolverse vaciando manualmente la caché de la Mac App Store y luego volver a descargar la aplicación desde la Mac App Store.
Cómo acceder a las cachés de descarga temporal de la Mac App Store
Por si acaso, asegúrate de tener una copia de seguridad de tu Mac antes de iniciar este proceso.
- Sal de la Mac App Store
- Abre el terminal, que se encuentra en /aplicaciones/utilidades/y escribe el siguiente comando: open $TMPDIR../C/com.apple.appstore/
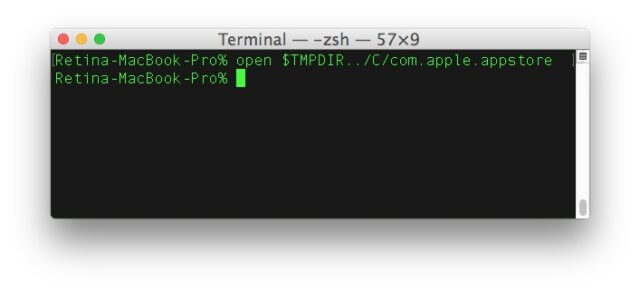
- Pulsa la tecla de retorno y la carpeta com.apple.applestore se abrirá en Finder de Mac OS
- Mueve el contenido de esta carpeta en el escritorio del Mac, o si sabes lo que haces, muévelo directamente a la papelera
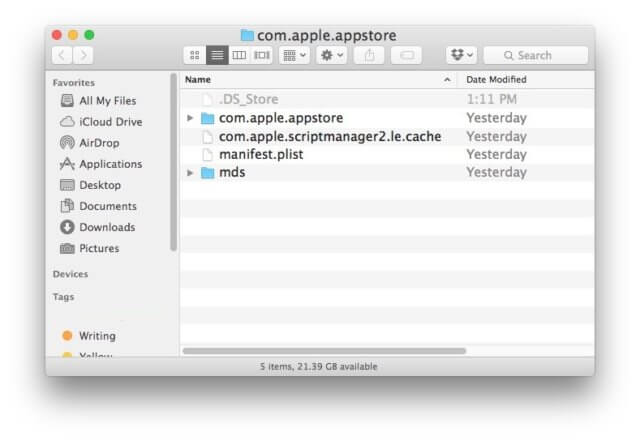
- Lo importante es no eliminar o ajustar cualquier otro archivo fuera de este directorio. Al terminar cierra la carpeta de com.apple.applestore
- Vuelve a lanzar la Mac App Store
Ahora podrás descargar o volver a descargar nuevamente las aplicaciones o archivos de instalación de Mac OS, y debería funcionar según lo previsto.
Este truco de solución de problemas no resolverá los problemas de la caché de nivel de usuario con la App Store, comportamiento típicamente asociado a que no se cargan páginas, o la App Store funciona de manera muy lenta.
¿Qué te pareció este tutorial?, ¿haz podido solucionar tus problemas de instalación de aplicaciones desde la Mac App Store?




