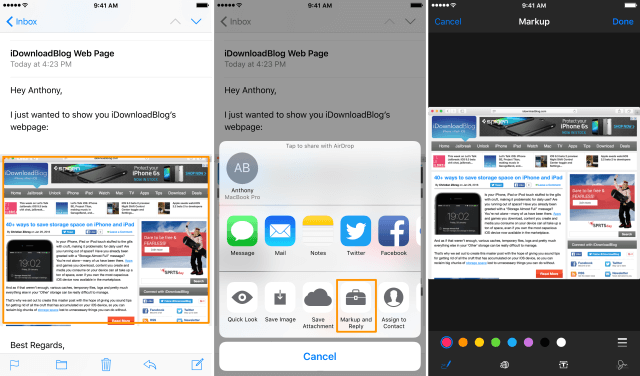Cómo realizar anotaciones usando Markup en iOS
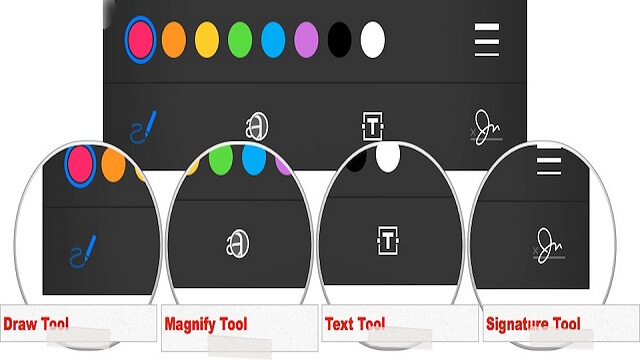
Una de las características más esperadas en la entraga de iOS 9 fue Markup, una aplicación que sirve para realizar anotaciones en los archivos adjuntos en diferentes formatos desde la app Mail. En pocas palabras, Markup te permite dibujar y escribir sobre cualquier archivo adjunto que quieras enviar por correo. Ya sea imágenes o archivos en PDF.
La aplicación es muy útil cuando quieres resaltar un detalle específico en el archivo adjunto o cuando quieres enfocar un parte de la imagen antes de enviarlo. De hecho, entonces las herramientas que proporciona Markup, hay unas en especial que hay que tener en cuenta:
- Dibujo y escritura.
- Palabras Mecanografíadas.
- Adición de punto focal con el zoom.
- Creación de formas.
- Firma.
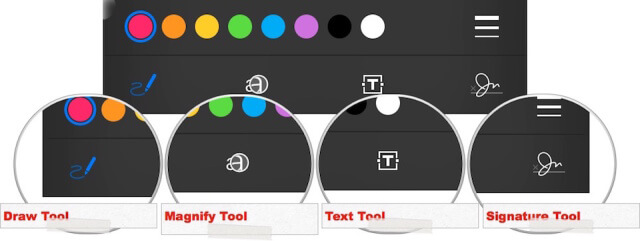
Como verás, Markup ofrece muchas funciones con podrán convertir una imagen o un archivo en PDF en un archivo más dinámico y divertido. Sin embargo, antes de enseñarte cómo manejar cada característica de Markup, te enseñaremos cómo acceder a Markup.
Cómo acceder a Markup
Cuando recibas un archivo adjunto en un correo, ya sea una captura de pantalla, una imagen tomado por una cámara o un archivo PDF, puedes acceder a Markup para agregarle ese ‘toque especial’. Para esto, tendrás que seguir los siguientes pasos:
- Abre el correo electrónico que acabas de recibir. Sí trae un archivo adjunto, pulsa sobre el y mantenlo hasta que la imagen del archivo revele una hoja de acción.
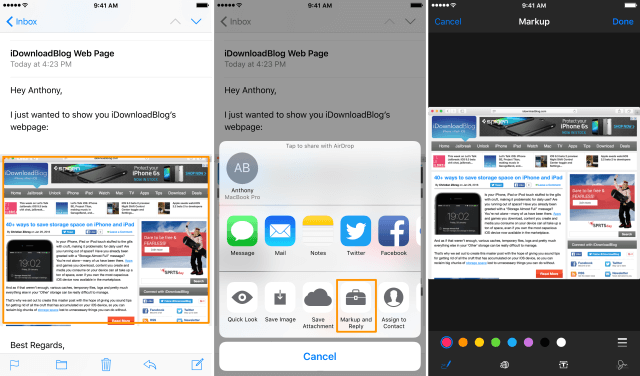
- En la siguiente ventana, selecciona la opción “Markup and Reply”.
- Por último te aparecerá la ventana de Markup (que es de color negro, tal cual como se muestra en la imagen del apartado nro. 1) donde podrás editar el archivo adjunto con las herramientas que te proporcionará la aplicación.
Cómo usar Markup para anotar sobre archivos PDF e imágenes
Dibujo y Escritura
Una vez que hayas entrado a la ventana de Markup podrás encontrar una variedad de herramientras de edición y una de las más cómunes (y por ende, la más simple y fácil de usar) es la de Dibujo y Escritura. Esta herramienta la podrás encontrar en la parte inferior izquierda de la pantalla, donde encontrarás un botón que dice Dibujo y Escritura. Luego de seleccionarlo, aparecerá un lápiz y con el podrás dibujar formas, líneas, escribir palabras o poner caritas graciosas. Lo mejor de todo es que puedes ayudarte de tu pantalla touch para arrastrar el lápiz con tu dedo y listo.
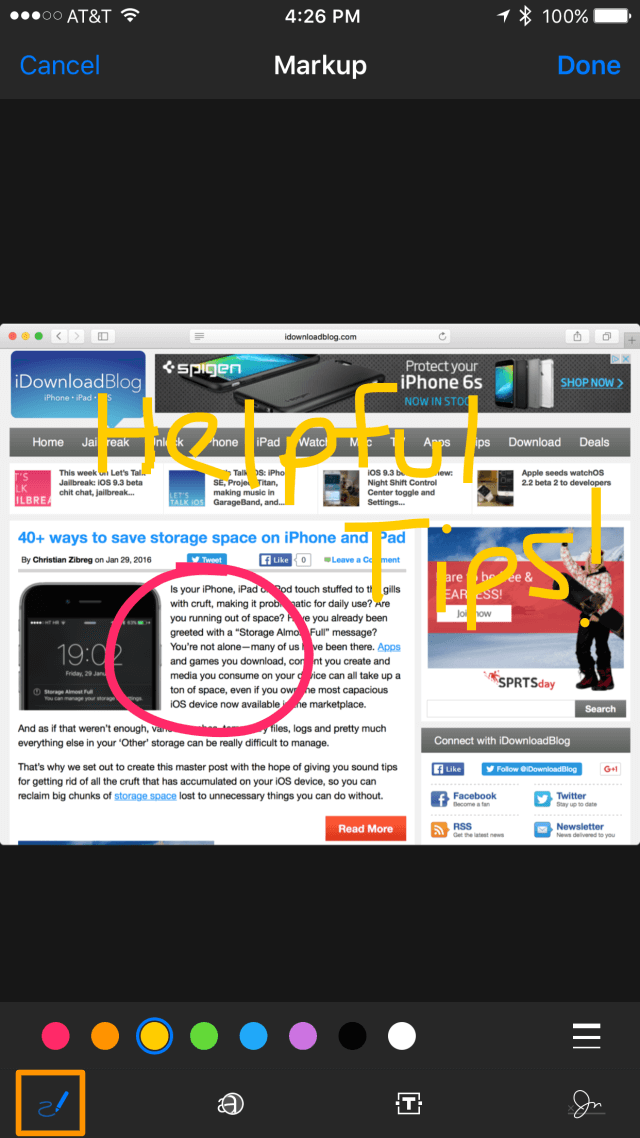
Herramientas de Dibujo y Escritura
Dibujo y Escritura trae consigo un conjunto de herramientas para que puedas cambiar el color y el tamaño del trazado de las líneas a la hora de dibujar. Para cambiar el trazado sólo debes ubicar el botón que se encuentra a la derecha de los colores y ahí podrás elegir entre el grosor pesado, normal o light. En cuanto a los colores, podrás escoger entre rojo, naranja, amarillo, verde, azul, morado, negro y blanco.
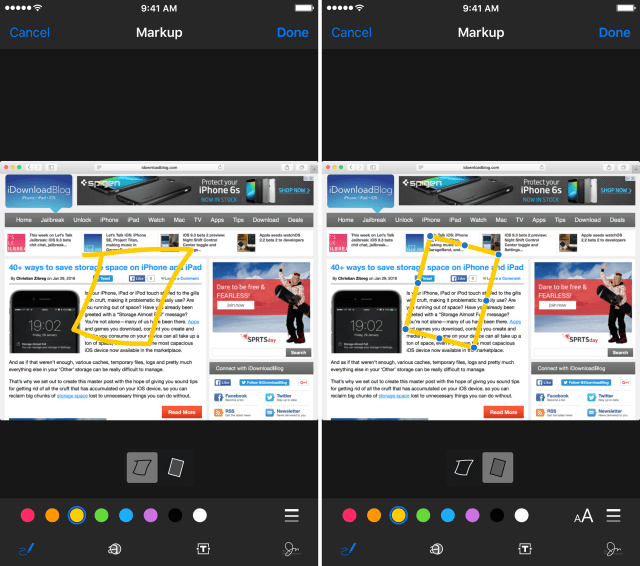
Sin embargo, una de las herramientas más útiles es la funcionalidad de dibujo. Si estás dibujando una forma, ya sea que se parezca a una flecha o a una caja, iOS te mostrará de manera automática lo que estás intentando dibujar y te mostrará una forma.
Cuando la forma aparezca, con ella vendrá unos puntos azules. Dichos puntos te permitirán escalar y rotar la forma a tu gusto. Y sí luego no estás conforme con la forma, puedes eliminar sólo con mantener pulsado el dedo sobre el elemento y listo. incluso, si quieres duplicar el dibujo o la forma, sólo debes tocar la forma hasta que aparezca el botón “Duplicate”.
Zoom para enfatizar algo
En ocasiones nos gustaría enfatizar o hacer hincapié en una parte específica de una imagen o un archivo adjunto. En especial cuando estamos realizando correpciones. La función Zoom está incluida en Markup y es una herramienta muy útil a la hora de resaltar cosas.
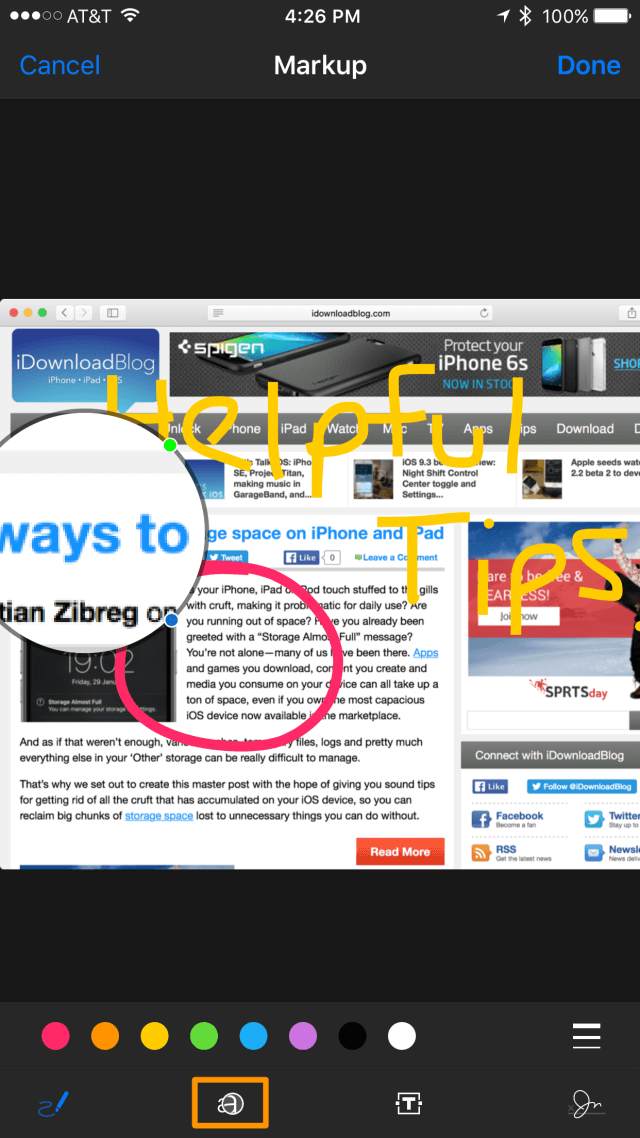
Para acceder a Zoom solo debes entrar por el botón que se encuentra a la derecha del botón de Dibujo. A penas hayas entrado, te aparecerá en la pantalla una lupa sobre la imagen con dos puntos diferentes que lo rodean. Uno de color verde (que sirve para aumentar o disminuir el zoom) y el otro de color azul (que sirve para aumentar o disminuir el diámetro de la lupa).
¿Quieres eliminar o duplicarla la lupa?
Entonces selecciona la lupa por unos segundos y luego dale clic al botón “Delete” que sale en el menú de acciones. En cambio, sí deseas duplicarla, solo selecciona la lupa por unos segundos y luego dale clic al botón “Duplicate”.
Adición de texto para las anotaciones
Sí consideras que dibujar tus palabras no es muy limpio o “estético”, Markup te permite usar la herramienta de texto donde podrás añadir un comentario sin tener que dibujarlo.
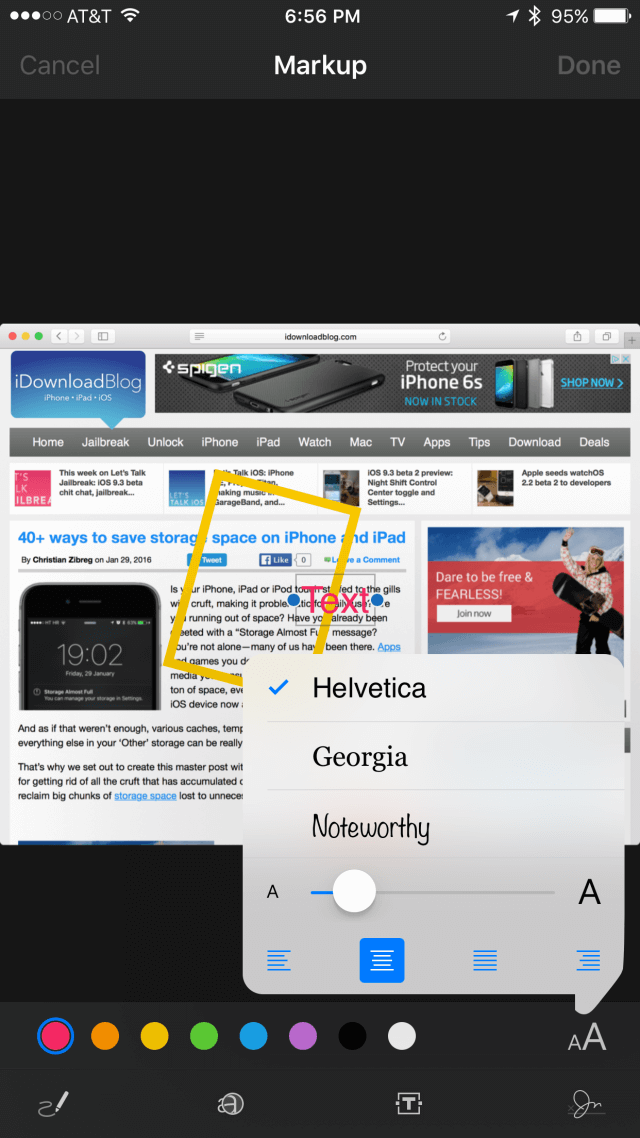
Para acceder a la herramienta de adición de texto ubica el botón que se encuentra en la parte inferior de la ventana. Al darle clic al botón se abrirá la herramienta de texto con un cuadro. Ahí podrás seleccionar el color que quieres utilizar para el texto y luego simplemente seleccionar el formato del texto (al pulsar el botón de formato de texto que se encuentra a la derecha del selector de color). En la imagen se puede ver cómo es el proceso de colocar el tipo de letra, el tamaño del texto y la alineación del mismo.
Una vez que has terminado de seleccionar el texto, puedes abrir el botón “Edit” para que aparezca el teclado y usted pueda escribir el comentario.
¿Quieres eliminar o duplicar las cajas de texto?
Sí es así, entonces selecciona la caja de texto por unos segundos hasta que salgan los botones de “Delete” y “Duplicate”. Una eliminará la caja de texto y la otra duplicará cualquier cuadro de texto, respectivamente.
Adición de Firmas
Esta es la última característica que mencionaremos pero es una de las más importantes si usted maneja archivos como por ejemplo: documentos legales, donde necesitará escribir su firma. Si ese es su caso, entonces seleccione el botón de firma; el cual se encuentra ubicado en la parte inferior derecha de la pantalla de Markup. Luego de haberlo presionado, usted recibirá una ventana donde le dirá “firme en la línea” (tal cual como se muestra en la imagen, con el nombre Anthony como ejemplo).
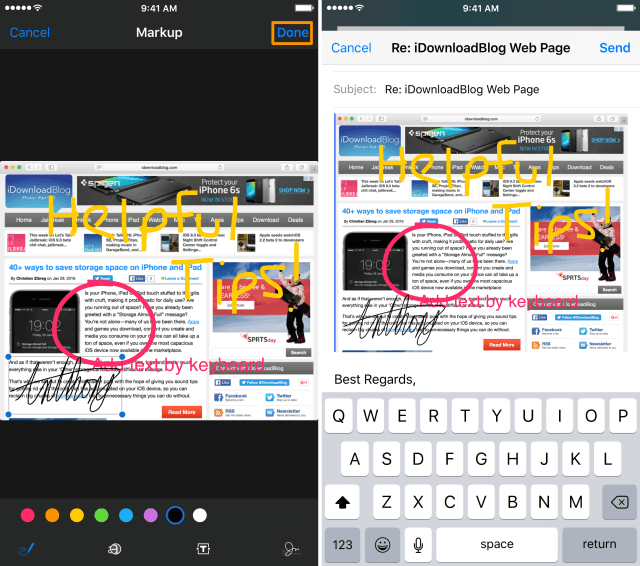
Luego de haber escrito la firma, usted podrá moverla de un lado a otro hasta que la ubique en el lugar correcto. Sin embargo, esto no es todo. La Adición de Firma tiene 3 opciones más que son interesantes. Una es Clear, que le permitirá volver a la interfaz de marcado sin añadir la firma. Cancel, que le permitirá escribir la firma denuevo y por último, Done que añadirá la firma a su archivo de imagen o documento.
Y una vez que hayas terminado de editar tu firma y hacer los cambios que necesites hacer, presiona el botón “Done” para que el archivo se adjunte automáticamente a su nuevo correo electrónico.
¡Y esto es todo! Markup es una aplicación muy útil a la hora de editar archivos PDF o imágenes. Antes teníamos que usar editores como Photoshop, Pixelmator y otras más sí queriamos agregarle un detalle a un documento o una imagen. Y finalmente, reenviar el correo con los cambios realizados. Y seamos sinceros, era muy tedioso. Markup optimiza todo este proceso para que puedas ahorrar tiempo y reenviar el archivo con aquellos puntos que quisiste resaltar. Si ya has trabajado con Markup, dinos que opinas sobre esta app.