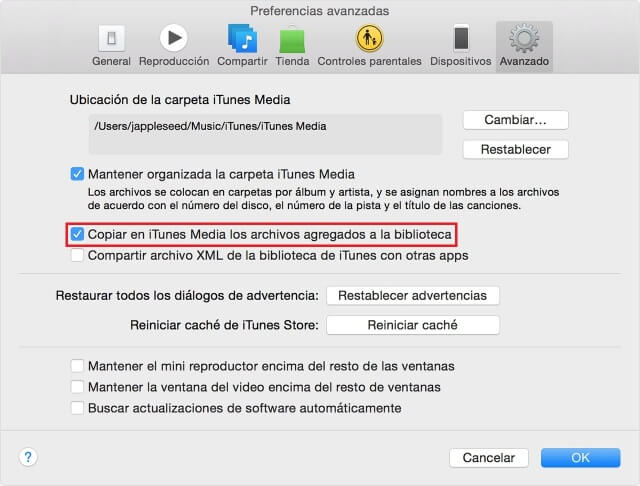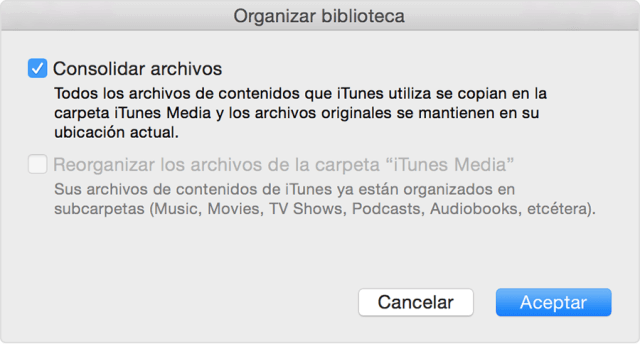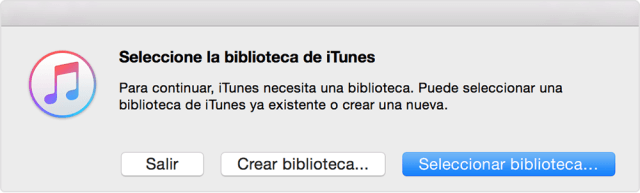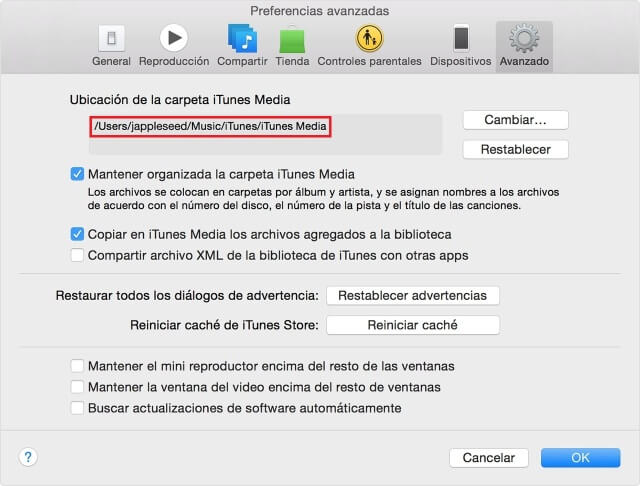Cómo mover la librería de iTunes a un disco duro externo
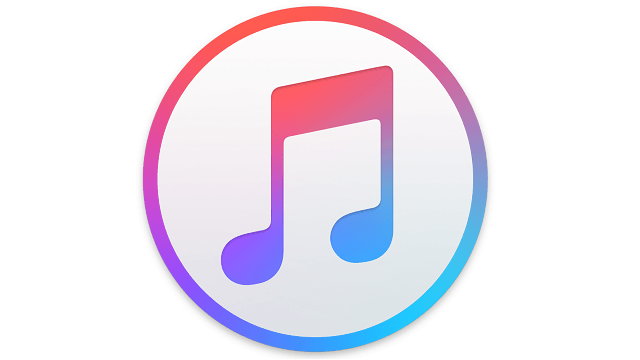
Si eres de los que utiliza iTunes para comprar y descargar música y aplicaciones con mucha frecuencia, estoy seguro que te sorprenderías al ver la cantidad de espacio que todas las cosas de tu librería ocupan en el disco duro de tu computador. Por lo que si tu disco duro está muy lleno y a punto de reventar, una forma de sencilla de liberar espacio de almacenamiento es moviendo toda la información de tu librería a un disco externo.
Así que alista tu unidad externa que en este tutorial te enseñaremos detalladamente como reunir todos elementos de tu librería y moverla a otra ubicación, sin perder ningún tipo de datos o información usando el proceso de consolidación de la librería de iTunes.
Sobre la carpeta de iTunes
iTunes está configurado para guardar todos tus archivos (música, fotos, videos, etc), aplicaciones, archivos importados y todas tus preferencias dentro de una carpeta por defecto en el sistema, la cual puedes encontrar muy fácilmente en tu Mac de la siguiente manera: Abre la aplicación Finder, luego en el menú selecciona Ir → Inicio → Musica → iTunes.
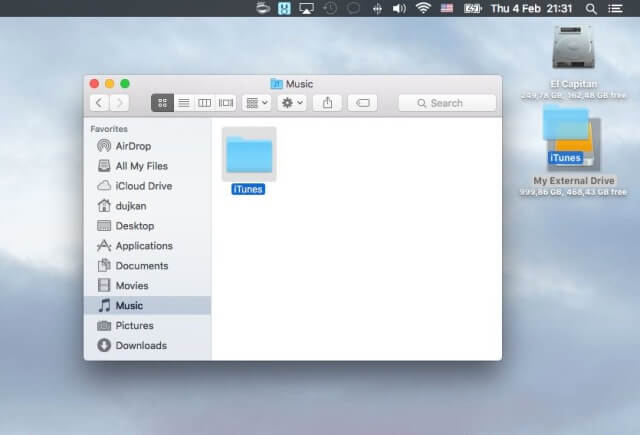
En el caso de los sistemas de Windows:
- XP: \Documents and Settings\ TuNombreDeUsuario\Mis Documentos\Mi Música\
- Vista: \Usuarios\TuNombreDeUsuario\Mi Música\
- 7\8\10: \Usuarios\TuNombreDeUsuario\Música\
Ahora te explicaremos un poco sobre los archivos importantes que están ubicados en esta carpeta:
- iTunes Library.itl: Esta es la base de datos principal de la app, en donde almacena información de tus archivos y donde guarda tus listas de reproducción, el número de reproducciones de un archivo, puntuación, entre otras cosas. Hay que tener mucho cuidado con este archivo, porque si se daña o se pierde, es muy poco probable que se pueda rehacer.
- iTunes Library.xml: Este es un archivo que se genera automáticamente y que es básicamente una copia del archivo anterior, pero en un formato en el cual otras aplicaciones pueden acceder y sacar información de la librería de iTunes.
- iTunes Library Genius.idb: Este archivo almacena información de tu librería de música que es usada por la función Genius de iTunes y es creado automáticamente al habilitar dicha función.
- iTunes Library Extras.itdb: Este archivo guarda información relevante sobre la Base de Datos de Discos Compactos de Gracenote.
- Carpeta de ilustraciones del álbum: En esta carpeta se guarda las ilustraciones del álbum que fue descargada automáticamente desde la tienda de música de la aplicación o que fue agregada manualmente. Además almacena la memoria cache de las ilustraciones de los álbumes que iTunes utiliza para la función de Cover Flow y para mostrar la ilustración del álbum en reproducción.
- Carpeta de iTunes Media: Esta la carpeta que utiliza iTunes para copiar cualquier archivo que tu agregas a la librería, la cual está ubicada por defecto dentro de la carpeta de iTunes si es que no se ha modificado la dirección manualmente.
¿Qué hay dentro de la carpeta de iTunes Media?
En esta carpeta encontraras los siguientes archivos:
- Audiolibros: Todos tus audiolibros comprados o importados estarán almacenados aquí.
- Descargas: Aquí se almacenan todos los archivos temporales de tus descargas en proceso de iTunes.
- Aplicaciones para dispositivos móviles: Todas las aplicaciones de tus dispositivos iOS se almacena aquí.
- Películas: Todas tus películas compradas o importadas estarán almacenadas aquí.
- Música: Toda tu música comprada o importada estará almacenada aquí.
- Podcasts: Todos los episodios podcasts descargados estarán almacenados aquí.
- Tonos: Todos los tonos para iPhone creados por iTunes estarán almacenados aquí.
- Programas de TV: Todos tus programas de TV comprados o importados estarán almacenados aquí.
- Archivos agregados automáticamente a iTunes: Cualquier archivo con un formato soportado por iTunes será importado automáticamente aquí.
iTunes te ofrece la opción de organizar tus archivos de música en la carpeta de archivos media, ubicando las canciones en carpetas según el álbum y el artista, y nombrado el archivo de acuerdo al número del disco, el número de la canción y al título de la canción.
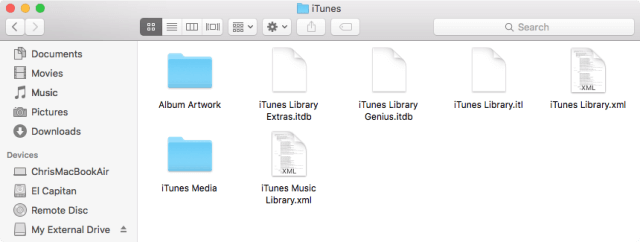
Otra opción muy útil que te ofrece la app es la de hacer una copia automática de los archivos que se importen a la librería, dentro de la carpeta de la app. En caso de que no tengas activada esta opción, es probable que tengas varios de los archivos de tu librería regados por todo tu disco duro. Es precisamente por esto que iTunes te ofrece la herramienta de consolidación de la librería, la cual te explicaremos a continuación.
¿Por qué deberías consolidar tu librería?
Este proceso se asegura que cualquier archivo que se encuentre en otra carpeta que no sea la propia de la aplicación, sea copiado automáticamente en la carpeta de tu librería. Es debido a esto, que uno de los pasos cruciales de este tutorial es el de realizar el proceso de consolidación de la librería (el cual te explicaremos mas adelante) antes de moverla al disco externo, para de esta forma evitar que se pierda alguno de tus archivos.
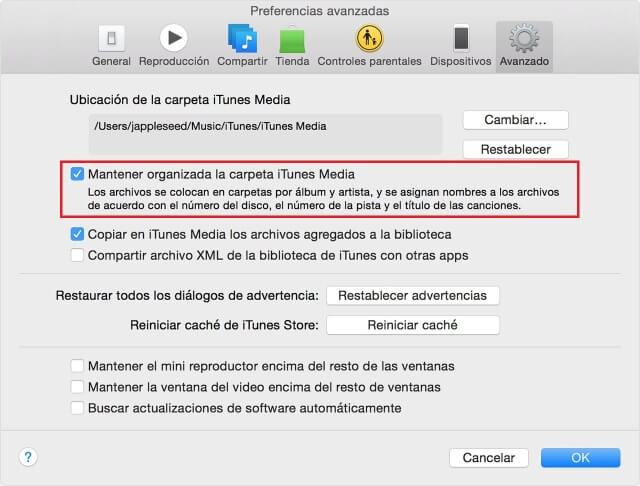
Cómo mover la carpeta de iTunes a un disco externo
- Ejecuta iTunes en tu computadora.
- Abre la ventana de preferencias de la aplicación, en el menú iTunes → Preferencias en Mac o en el menú Editar → Preferencias en Windows.
- Selecciona la pestaña Avanzado.
- Habilita la casilla de la opción “Copiar los archivos a la carpeta de iTunes Media cuando se agreguen a la librería”.
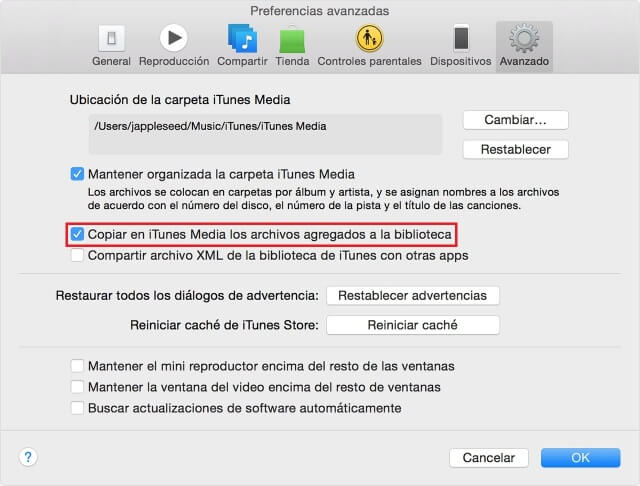
- Presiona el botón OK para guardar los cambios y cerrar la ventana de preferencias de la aplicación
- Ahora selecciona la opción Organizar Librería en el menú Archivo → Librería.
- Selecciona la opción Consolidar Archivos. Esta opción colocara todos los archivos de tu librería dentro de la carpeta de iTunes Media, como habíamos descrito anteriormente.
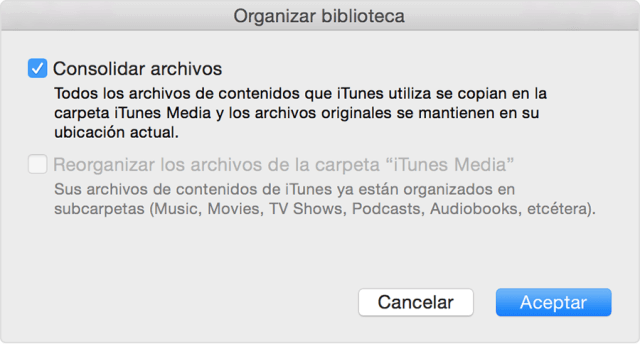
- Presiona el botón Aceptar para comenzar. Hay que aclarar que este proceso solo hará una copia de los archivos que se encuentren fuera de la carpeta de iTunes dentro de ella, sin eliminar o mover los archivos originales.
- Cierra iTunes.
- Ahora abre Finder y busca la carpeta de iTunes en tu Mac. Puedes averiguar fácilmente la ubicación de esta carpeta, dentro de la pestaña Avanzado de la ventana de Preferencias de iTunes (Paso 1 y 2), debajo de la sección Ubicación de la Carpeta de iTunes Media.
- Conecta la unidad externa de almacenamiento a tu Mac y espera a que esta aparezca en tu escritorio.
- Arrastra la carpeta de iTunes Media desde la ventana de Finder hasta el icono del disco externo en tu escritorio. Esto comenzara el proceso de copiado de la carpeta en la unidad externa y el cual tardara de acuerdo a la cantidad de información que tengas almacenada.
- Luego de que finalice el proceso de copiado, debes redirigir la librería hacia la carpeta que acabas de copiar dentro de la unidad externa. Para hacer esto, debes abrir la aplicación mientras mantienes presionada la tecla Opción en tu Mac o la tecla Shift en Windows.
- Si lo hiciste correctamente, te aparecerá una ventana que te pedirá que escojas la ubicación de tu librería. Presiona el botón Escoger Librería para buscar la carpeta.
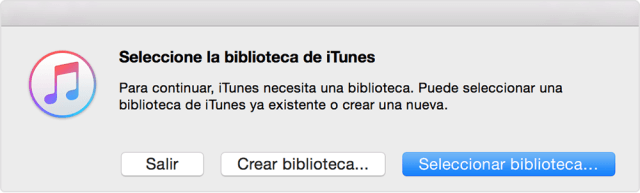
- Ahora en la ventana de Finder que se acaba de abrir, busca el disco externo debajo del encabezado Dispositivos y navega hasta la carpeta que acabas de copiar.
- Presiona el botón Abrir para continuar. Una vez hecho esto, habrás cambiado la ubicación de la librería.
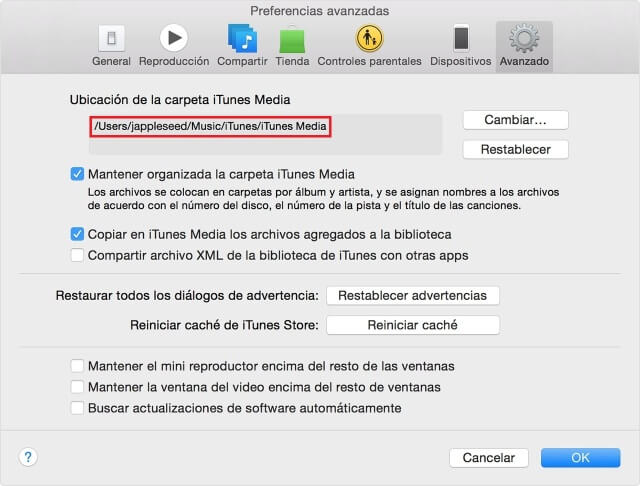
Nota: Puedes cambiar la ubicación de la librería en cualquier momento que desees abriendo iTunes mientras mantienes presionada la tecla Opción en tu Mac o la tecla Shift en Windows.
- Es importante que revises si la ubicación de la librería se cambió satisfactoriamente. Esto lo puedes hacer muy fácilmente seleccionando cualquier archivo, abriendo la ventana de Información presionando las teclas Comando+I y revisando que la ruta del archivo en la sección Ubicación en la pestaña Archivo, corresponde con la de la unidad externa.
- Como último paso, puedes eliminar la carpeta previa de la librería y cualquier otro archivo que se haya traído con el proceso de consolidación de la librería, aunque es recomendable que antes de hacer esto, te asegures que realmente fueron copiados dentro de la carpeta.