Cómo mover Fotos desde tu Mac a un disco externo
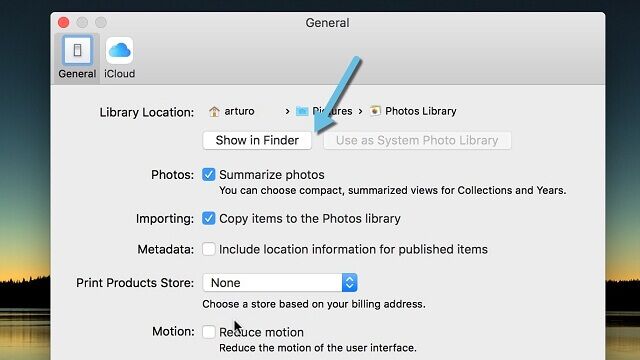
Una de las ventajas que nos otorga la aplicación Fotos de OS X es la posibilidad de sincronizar todas las imágenes que capturemos desde nuestro iPhone y sincronizarlas de inmediato con nuestra MacBook, iMac o otros dispositivos.
Lamentablemente, algunas Mac no cuentan con un gran espacio de almacenamiento y si ese espacio está siendo ocupado por imágenes de Fotos, entonces hay que considerar mover las fotos a otro lugar. Si posees un disco duro externo que esté conectado a tu computador o una mini memoria USB de 128 GB, podrás mover toda la librería de Fotos desde tu Mac y pasarlo directamente al disco externo o cualquier memoria (de gran capacidad) que tengas a la mano. Por eso, a continuación te ayudaremos a mover Fotos desde tu Mac a un disco externo:
Cómo mover la app Fotos a un Disco Externo
Lo primero que debes saber es que los siguientes pasos son muy sencillos de realizar. Pero siempre y cuando sigas el orden y estés atendo a nuestras indicaciones.
- Abre la aplicación y ve a la parte de Preferencias. Desde ahí encontrarás la opción de Ubicación de biblioteca (o “Library Location”) y al seleccionarla te saldrá la opción de Mostrar en Finder.
- Una vez que hayas ubicado la biblioteca de imágenes, sal de la aplicación, ya que es la única forma de que puedes mover el álbum.
- Cuando ya te hayas salido de la aplicación, entra a Finder y desde ahí arrastra el archivo de Fotos Library, el cual contiene todas las fotos de la aplicación y luego sueltalo en el disco duro de tu preferencia.
- Si presionas Command mientras arrastras el archivo, asegurarás que la carpeta se esté moviendo, en lugar de copiarla.
- Presiona Control mientras se abre la aplicación nuevamente y luego eligue la sección de Biblioteca. Desde ahí, selecciona Other Library y presionas el archivo que acabas de mover.
- Finalmente, entra a Preferencias y selecciona la opción “Use as System Photo Library” para que las imágenes se puedan cargar desde iCloud y listo.
¿Quieres optimizar las imágenes?
Si no quieres mover la biblioteca de fotos para liberar espacio, algo que puedes hacer es Optimizar las imágenes. Con esto estarás ahorrando espacio y podrás descargar imágenes de menor peso en tu equipo.
Claro, esto no significa que vas a perder la imagen original. En su lugar, las imágenes originales serán almacenadas en iCloud.



