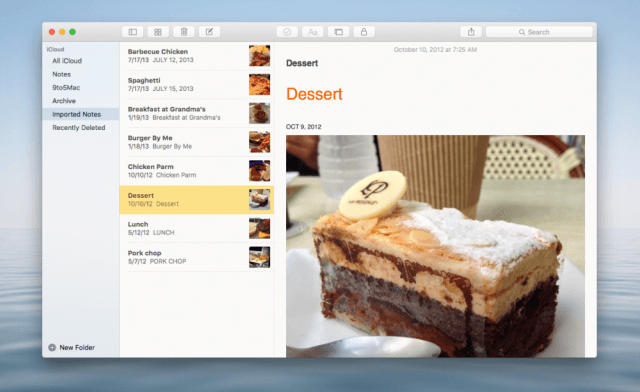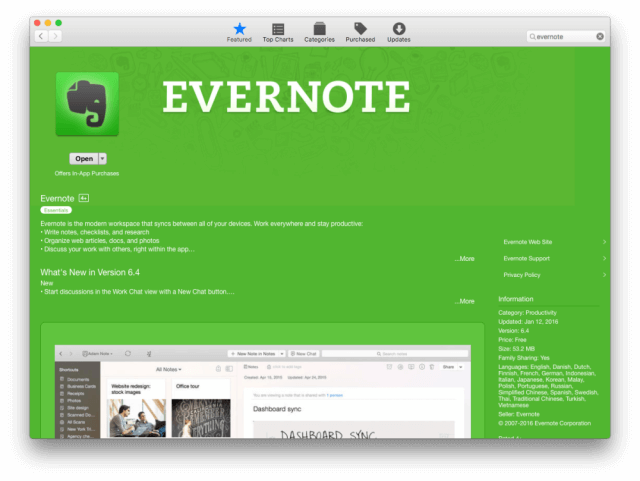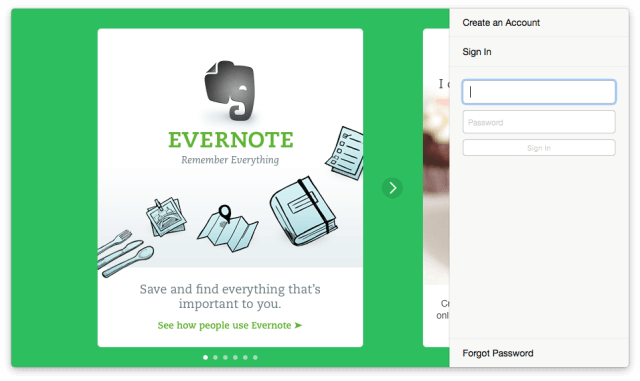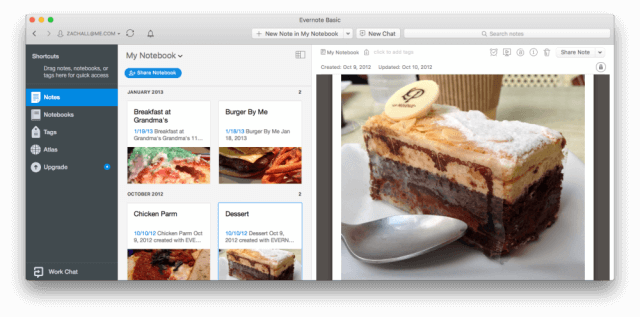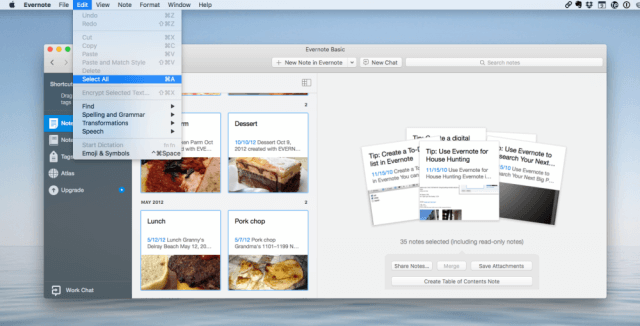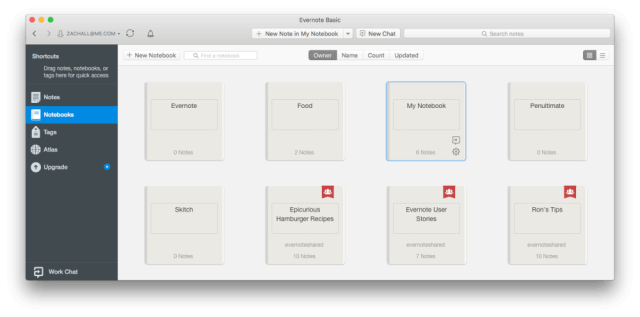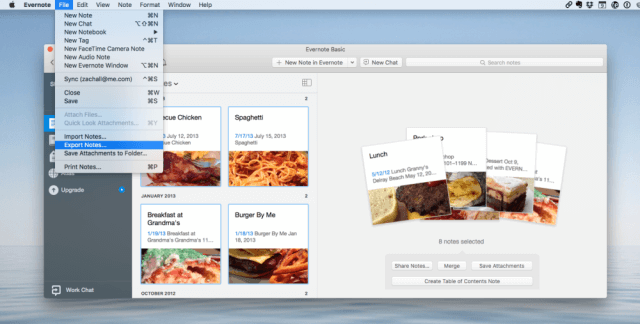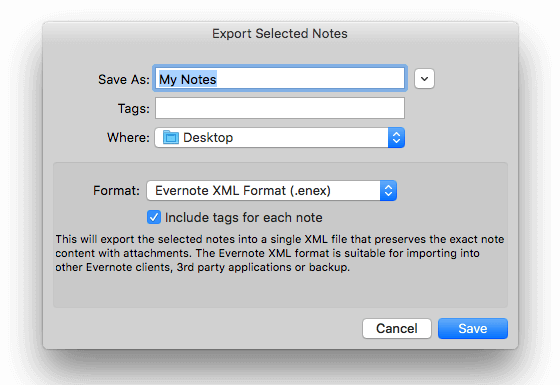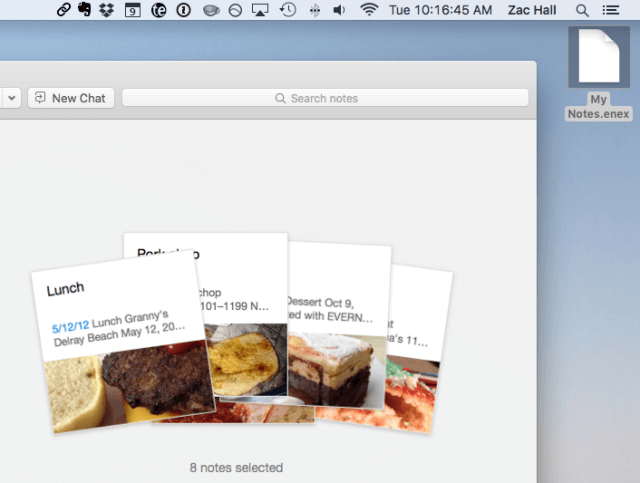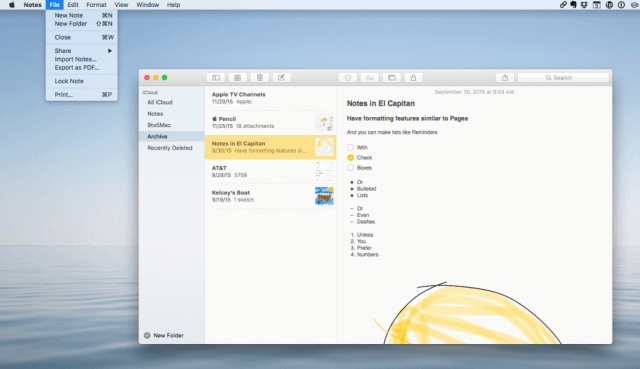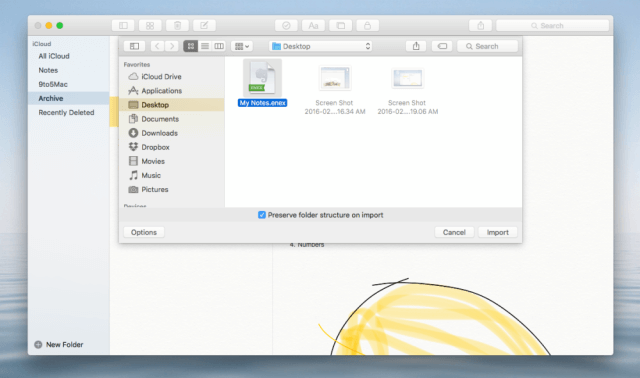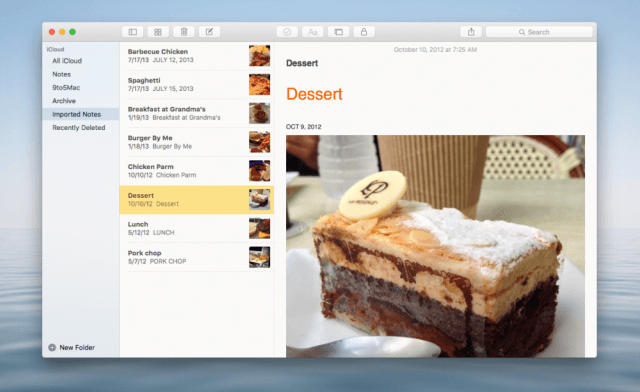Cómo migrar las notas de Evernote a la aplicación Notas en OS X 10.11.4

La actualización de OS X 10.11.4 que lanzó Apple recientemente, trae consigo una mejora notable en la aplicación Notas, la cual ahora soporta fotos y tiene un par de herramientas bastante favorables, además de que puede sincronizarse con iCloud para mantener un mejor control de los archivos.
Esta nueva aplicación de Notas promete ser una herramienta útil cuando Apple decida lanzar la versión oficial de OS X 10.11.4 que actualmente se encuentra en su beta 3. Sin embargo, una vez que esté a la disposición de los usuarios, lo más probable es que muchos decidan cambiar de Evernote a Notas, o simplemente quieran traspasar todos sus archivos.
Cabe señalar que la migración aún no funciona en la aplicación Notas de iOS. Sin embargo, si la utilizas desde OS X, entonces podrás pasar todos tus archivos de Evernote.
Cómo transferir datos y archivos de Evernote a Notas en OS X 10.11.4
- Primero que nada debes instalar la aplicación Evernote a través de la App Store. En el caso de que ya dispongas de ella, entonces podemos proseguir.
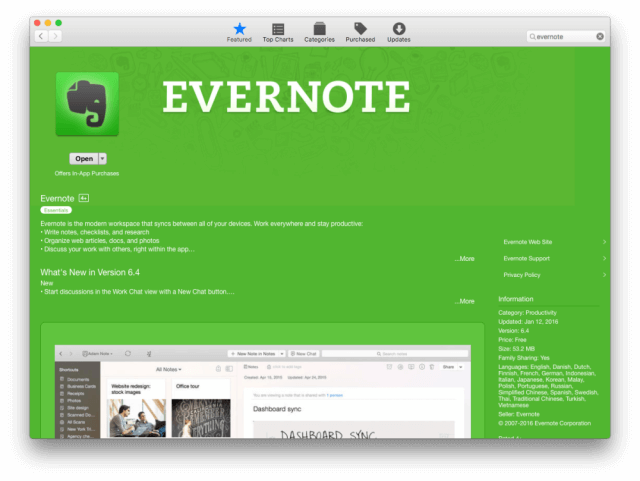
- Una vez que inicies la aplicación, aparecerá una ventana de inicio, en la cual debes seleccionar “Sign In” e ingresar tus datos para entrar. En el caso de que no dispongas de una cuenta, entonces utiliza la opción “Create an Account”.
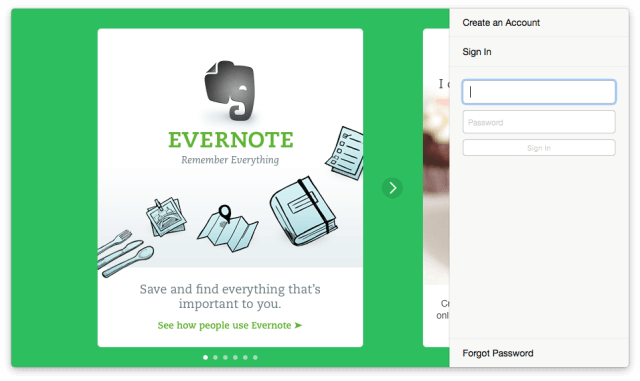
- Deja que todas tus notas se sincronicen. Una vez que la ruleta localizada al lado de tu dirección de correo termine de girar, los archivos ya estarán cargados y podrás elegir cuales notas deseas migrar.
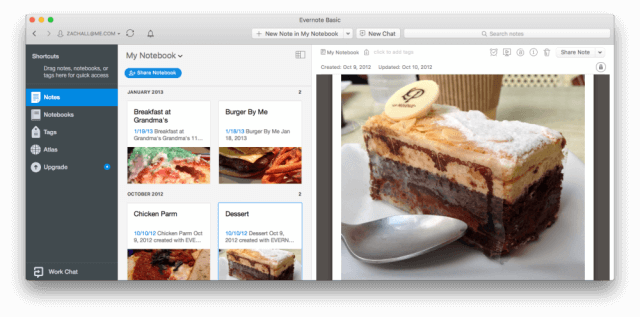
- Para migrar todas las notas que se encuentran en Evernote, haz click en la opción “Edit” que se localiza en la parte superior de la ventana de la aplicación y luego elige “Select All”. Utilizando dicha opción podemos migrar todo de manera fácil; sin embargo, Evernote a veces incluye notas propias, por lo que también puedes optar por el método de elegir cada nota individual a través del comando (⌘).
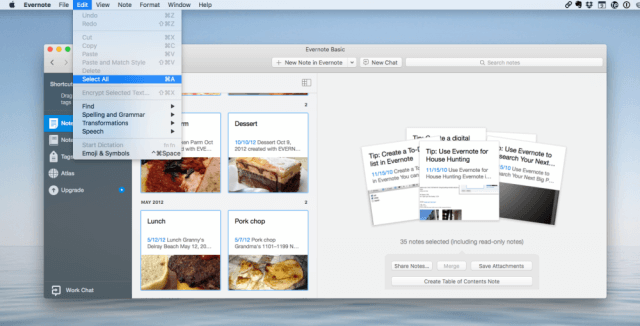
- También puedes ver todas tus notas separadas por colecciones si seleccionas “Notebooks”. Aquí puedes elegir las colecciones que deseas exportar.
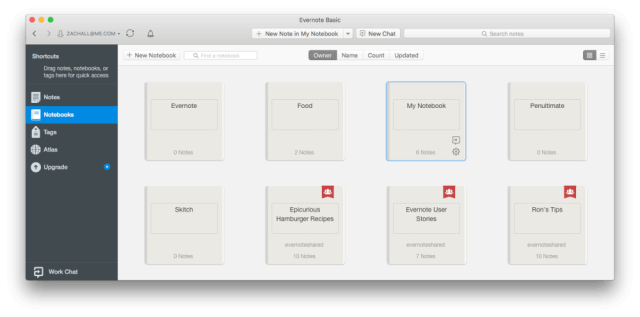
- Luego de haber elegido satisfactoriamente las notas que deseas, selecciona “File” en la parte de arriba de Evernote y luego haz click en la opción “Export Notes”.
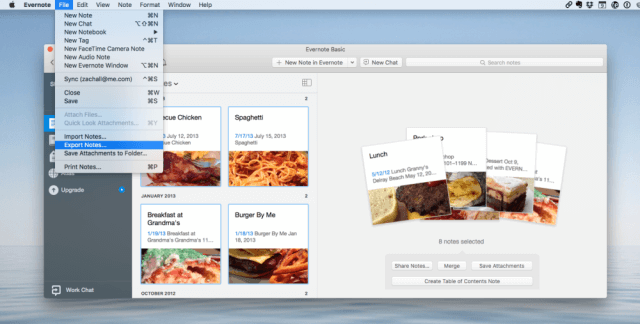
- Tras realizar el paso anterior, aparecerá una ventana con algunas opciones para completar, como el nombre del archivo que estamos exportando de Evernote (My notes), el lugar en donde queremos guardarlo y el tipo de formato. En este caso elige el nombre de tu agrado y el lugar en donde quieras guardar los archivos, como por ejemplo el escritorio. Por último selecciona el formato “Evernote XML Format (.enex).
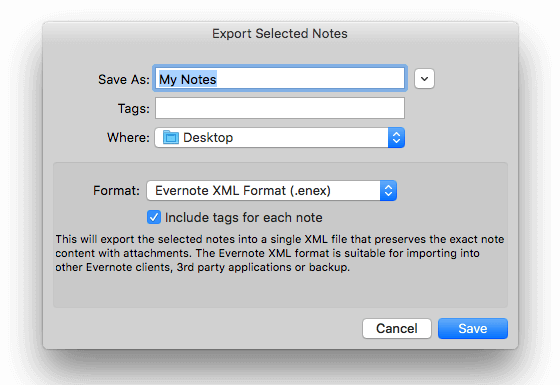
- Seguidamente haz click en la opción “Save”, espera hasta que aparezca una ventana con el aviso “Export Complete” y selecciona “Ok”. Ya con el archivo exportado exitosamente, verifica si se ha guardado en la dirección que indicaste.
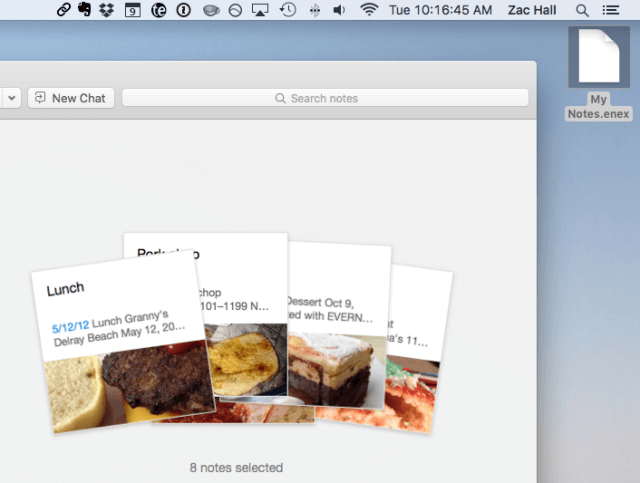
- Cierra Evernotes e inicia la aplicación “Notas” de OS X (10.11.4). Una vez dentro, selecciona “Files” en la parte superior de la ventana y haz click en “Import Notes”.
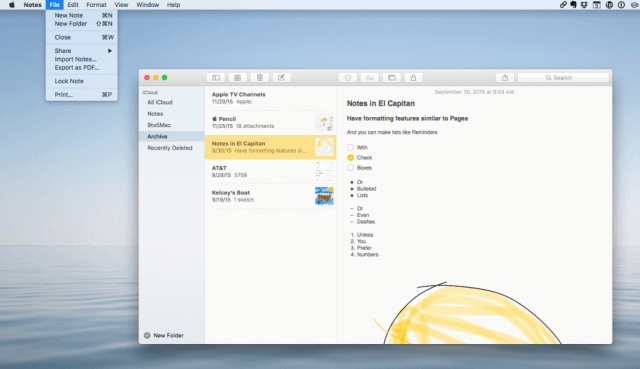
- Luego de que aparezca la siguiente ventana, elige el nombre del archivo que guardaste, en este caso, “My Notes.enex”. Tras realizar lo anterior, haz click en el botón “Import” y espera a que todos los archivos sean transferidos. Durante este proceso es probable que aparezcan advertencias señalando que tus notas quizás luzcan diferentes en la aplicación “Notas”, por lo que debes seleccionar nuevamente “Import Notes” para continuar.
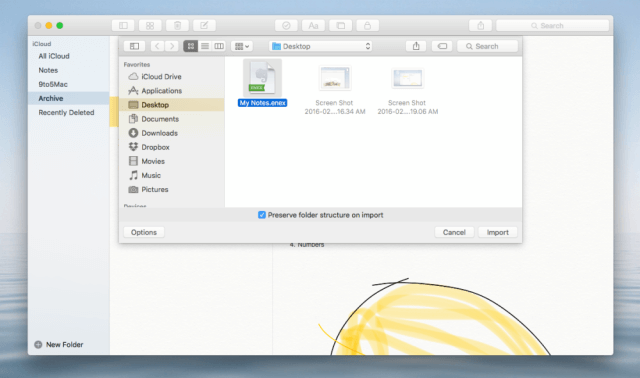
- Finalmente la aplicación de Notas habrá migrado exitosamente todos los datos y archivos de tus notas provenientes de Evernote a una carpeta ya creada.