Cómo limpiar la cache DNS en Google Chrome manualmente
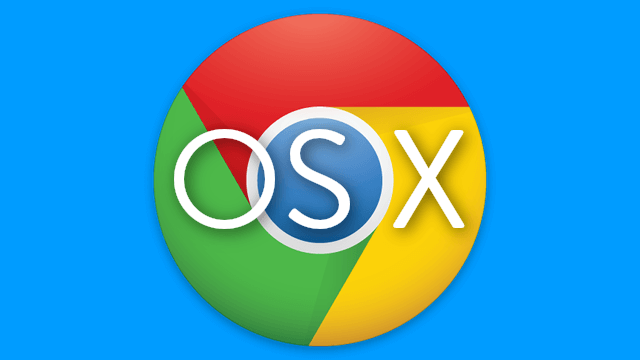
El navegador de Google Chrome es bastante potente con muchas opciones interesantes que se ocultan del usuario promedio, pero hurgando un poco en el navegador, se pueden descubrir una gran variedad de características que permiten a los usuarios realizar tareas útiles. Una de esas característica ocultas es la capacidad para borrar manualmente el caché del host DNS de Chrome desde el propio navegador, esto puede ser invaluable para las situaciones en donde un usuario ha cambiado la configuración de DNS en el OS X.
Se debe aclarar que esto no tiene nada que ver con la limpieza de caché web general e historial de Chrome o quitar las cookies del navegador, el siguiente tutorial trata específicamente sobre cachés de DNS.
Limpiar caché DNS en navegador Google Chrome:
- Desde el navegador de Google Chrome, teclea el comando+l en Mac para colocar el cursor en la barra de URL. A continuación escribe la siguiente dirección URL : Chrome://net-Internals/#DNS
- Pulsa «Retorno» para acceder a todos los datos de DNS, servidores de nombres, entradas y búsquedas en Chrome. Busca en la sección «Caché» el botón «Borrar caché de host» (Clear host cache), haz clic en este botón para borrar toda la caché de DNS específicamente para el navegador Chrome.
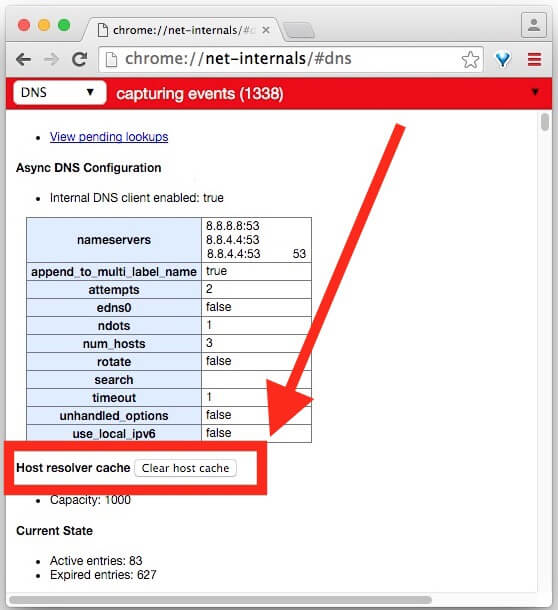
Una vez que se ha borrado la caché DNS de Chrome, no necesitarás reiniciar el navegador para que los cambios surtan efecto,lo que hace que este proceso sea un poco menos intrusivo.
Si estás haciendo esto para ayudar a resolver un determinado problema de acceso con un servidor o una dirección URL, intente visitar la URL nuevamente, ya con las caché DNS limpia, lo que debería funcionar bien.
De nuevo, esto no afectará los datos generales en Chrome, ya que se limita a cachés DNS contenidas dentro del navegador. Debes borrar la caché web e historial en Chrome por separado si simplemente estás buscando eliminar los archivos descargados de una página almacenados localmente.




