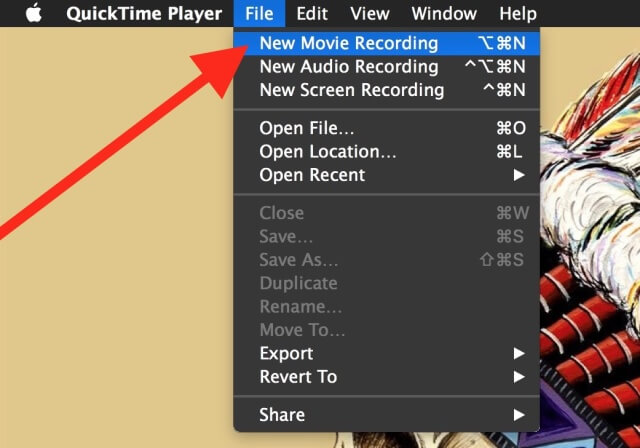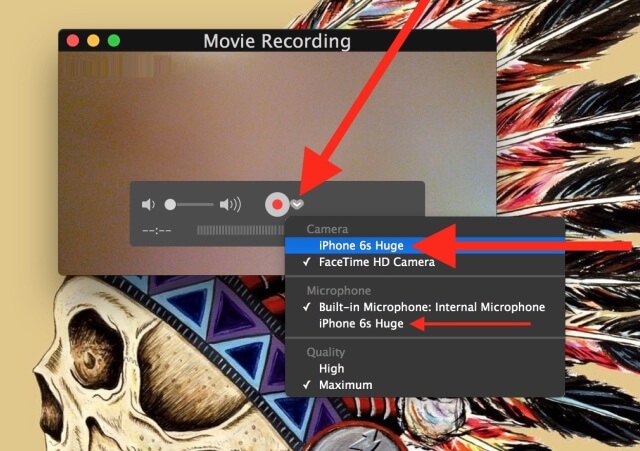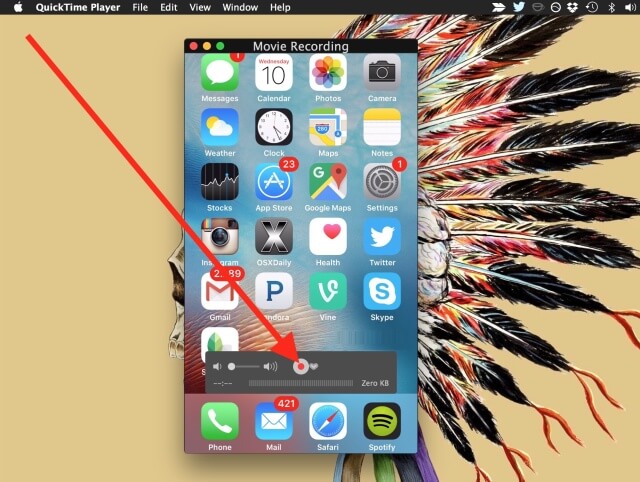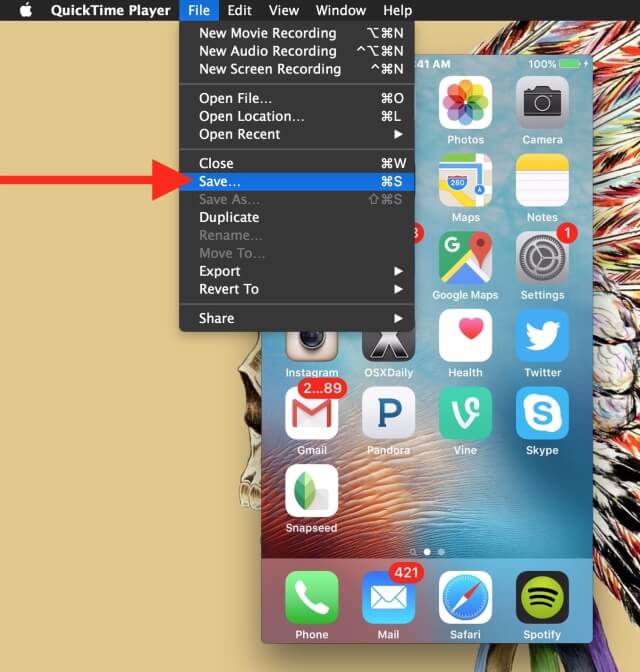Cómo grabar la pantalla del iPhone usando QuickTime en Mac OS X
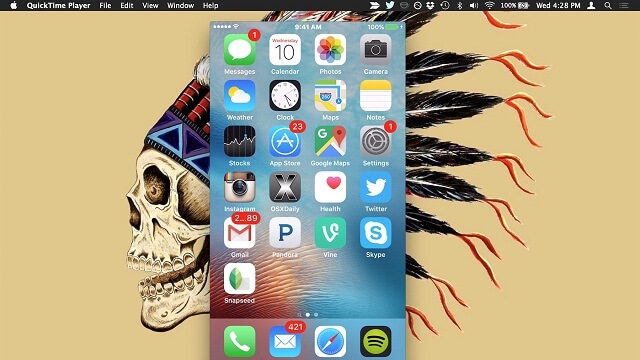
Una aplicación de video que viene con todos los Mac es QuickTime, realmente útil y popular entre los usuarios, aunque muchos no saben usarla como es debido, particularmente, esta aplicación sirve para capturar y grabar la pantalla de su dispositivo iPhone, iPad o iPod Touch, de forma muy sencilla, es una opción muy útil a la hora de realizar demostraciones, presentaciones, tutoriales, entre otras cosas.
Una de las principales herramientas que necesita para grabar la pantalla de su dispositivo iOS, es un cabe USB, también, otro requisito que debe tener su equipo Mac es, estar ejecutando la versión más reciente de su sistema operativo OS X, así como también, la versión más reciente en su dispositivo con iOS, bien sea un iPhone o un iPad.
Actualmente, la mayoría de los usuarios de iOS y OS X ya se encuentran ejecutando las últimas versiones de sus respectivos sistemas, por lo que, a continuación se procederá a explicarle una serie de pasos para que, tenga la posibilidad de grabar una pantalla de iPhone / iPad en su equipo Mac usando QuickTime:
- Debe conectar su dispositivo con iOS (iPhone / iPad o iPod Touch) al equipo Mac a través del puerto USB
- Ejecutar la aplicación QuickTime Player en su equipo Mac, esta aplicación la puede encontrar, si no sabe no está, en la carpeta de aplicaciones
- Ahora, despliegue el menú de Archivo y seleccionar la opción llamada Grabar nueva película
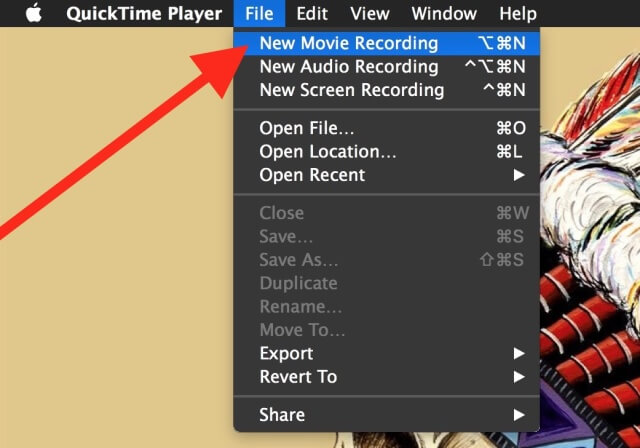
- Ya que se encuentre en la pantalla de Grabar nueva película, debe colocar el mouse sobre la ventana activa, para que los controles de grabación y volumen sea visibles, luego, debe hacer clic en la pequeña flecha que se encuentra al lado del botón rojo de grabación, esto mostrara las opciones de la cámara y el micrófono de grabación, al ver esas opciones debe presionar el nombre del dispositivo que se encuentra conectado, tanto en el menú de la cámara como en el del micrófono
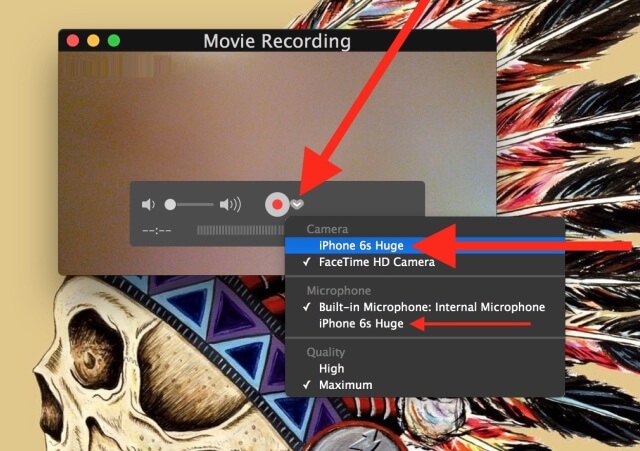
- Luego de haber hecho eso, vera la pantalla de grabación de la película en su dispositivo conectado, debe desbloquear el dispositivo con normalidad, al mostrarse la pantalla de inicio, esta le mostrara la pantalla del Mac, y estará listo para comenzar a grabar, cuando esté listo solo debe presionar en el botón grabar
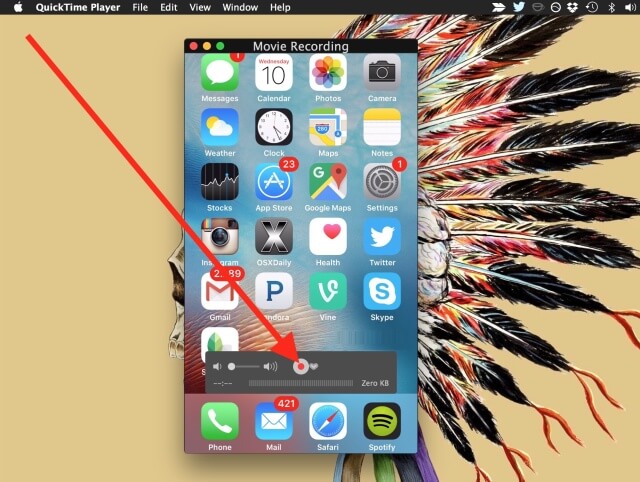
- Cuando quiera detener la grabación de la pantalla del dispositivo iOS, solo debe pulsar en el botón detener de la barra de menú superior derecha del equipo Mac, o también puede hacerlo seleccionado el botón de detener que aparece en el video, es decir, el que sustituye al de iniciar la grabación
- Finalmente, si desea recortar el video en QuickTime y guardar la grabación de la pantalla, debe ir al menú de Archivo y seleccionar guardar, y estará listo.
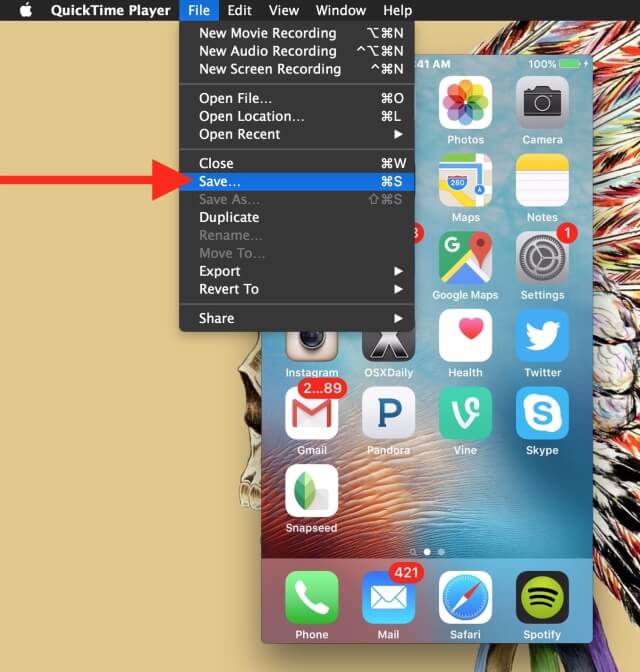
Como pudo darse cuenta, es realmente sencillo este procedimiento, el archivo de video que se guarde será .mov, por lo que, a la hora de abrir el archivo se abrirá por defecto en QuickTime, además, tiene la posibilidad de editar el video no solo en QuickTime sino que también en iMovie y Final Cut, esto es necesario para cambiar el formato de video.
Luego de cambiar el formato del video podrá, compartir en línea, incrustarlo en alguna presentación o cualquier otra cosa que desee ver con esa capture de pantalla que hizo.
Otra opción que tiene es, la posibilidad de grabar el audio directamente usando el dispositivo iOS como fuente de entrada del micrófono, esto se debe a que, el origen del audio puede verse afectado al ser grabado del micrófono del equipo Mac y el video del otros dispositivo, es mejor que, ambos procesos se lleven a cabo desde el mismo dispositivo iOS.
En caso de que, posea uno de los más modernos dispositivos de Apple, la resolución del video es bastante alta, alrededor de 1080 x 1920 de resolución en el modo vertical mientras que, en el modo horizontal es de 1920 x 1080; esta posibilidad que, le ofrece esta aplicación en su equipo Mac, es importante considerarla para sacarle el mayor provecho posible.
Existe la posibilidad de que, usted no posea las últimas versiones de los sistemas operativos, tanto de iOS como de OS X, en caso de que sea así, no debe preocuparse, podrá llevar a cabo este procedimiento, siempre y cuando, cumpla con los requisitos básicos del sistema.
Los requisitos básicos del sistema son: una versión de iOS 8 o posterior y en OS X la versión 10.10 o posterior, en caso de no poseer algunos de estos requisitos básicos no podrá realizar este procedimiento usando QuickTime Player