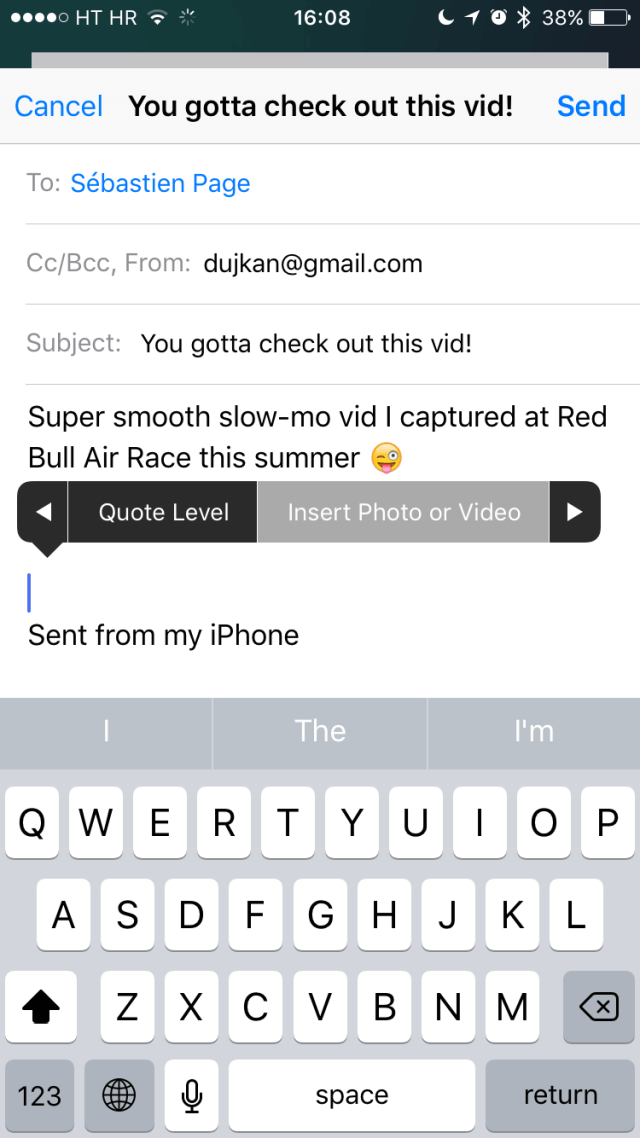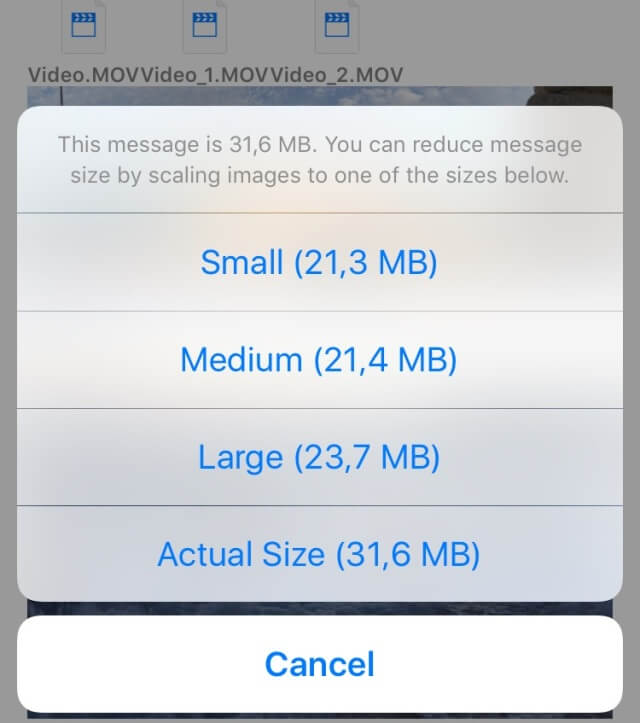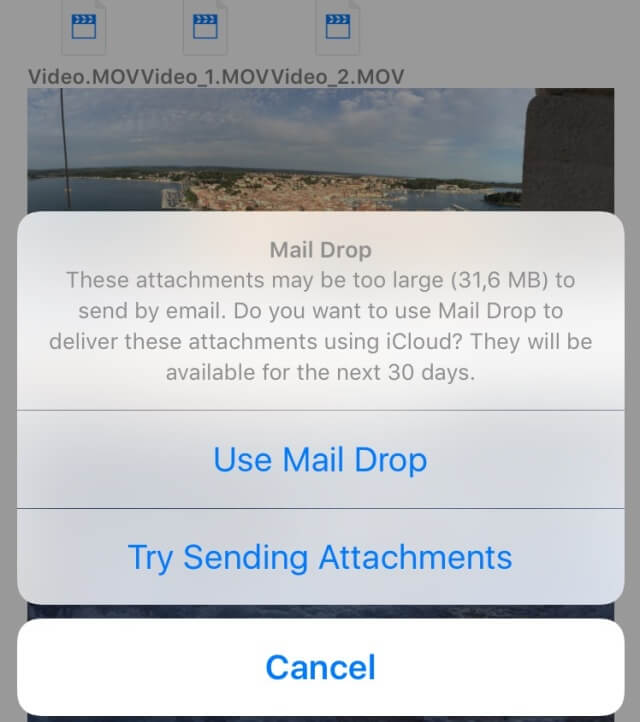Cómo enviar archivos pesados con Mail Drop en iOS
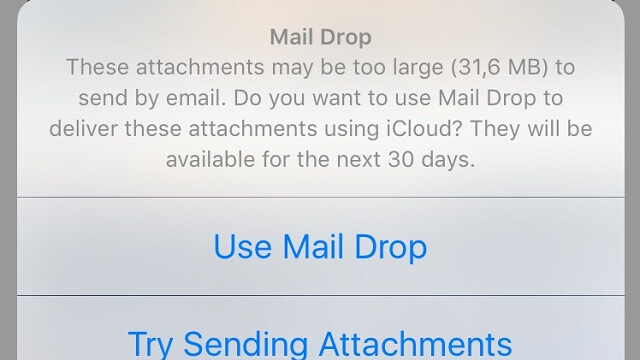
Mail Drop hizo su primera aparición en el paquete de actualización del año pasado para el OS X 10.10 Yosemite, de acuerdo a como se había anunciado en la WWDC de ese mismo año. Y finalmente ahora es tiempo de que Mail Drop haga su aparición para iOS, por lo que con la última actualización de la versión iOS 9.2, estará disponible en la aplicación de correo nativa en el iPhone, iPad y el iPod touch.
Es cierto que a todos nos ha pasado alguna vez, que cuando hemos querido mandar un archivo por medio de un email, lamentablemente luego nos sale un mensaje que nos avisa que este excedía el peso máximo permitido en el envió. Mail Drop hace posible que los usuarios de la aplicación de correo, puedan adjuntar en sus mensajes hasta archivos de un tamaño máximo de 5GB, a través de un proceso de codificación especial.
Así que en este tutorial te enseñaremos como usar Mail Drop en el iOS, para fácilmente adjuntar grandes archivos a tus correos:
Cómo enviar archivos pesados con Mail Drop en iOS
- Abre la aplicación de Correo en tu iPhone, iPad o iPod touch.
- Presiona el botón Crear Mensaje o Mensaje Nuevo para empezar a componer tu mensaje. O, también puedes empezar un mensaje nuevo respondiendo a un correo de tu bandeja de entrada.
- En el contenido del mensaje, presiona la pantalla por unos segundos para abrir la interfaz de opciones del mensaje. Escoge la opción de Insertar una foto o un vídeo en el menú (sino te sale directamente entre la opciones, muévete por el menú con las flechas de desplazamiento para encontrar la opción).
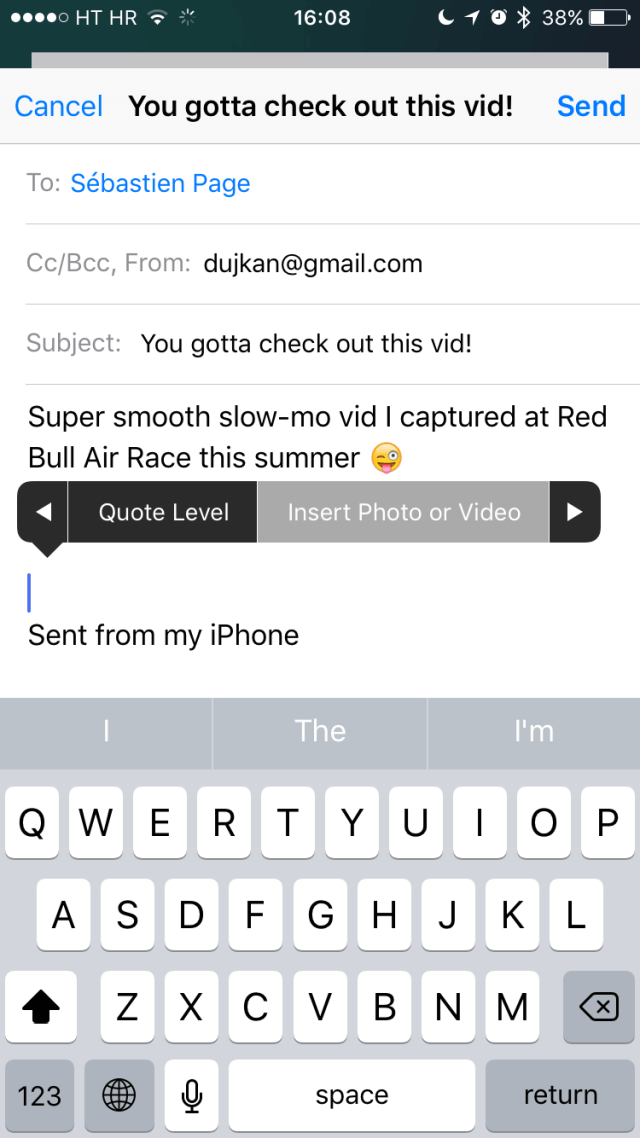
- Ahora escoge una o más fotos y vídeos que quieras adjuntar desde el rollo de la cámara.
- La aplicación de correo a veces te pedirá que escojas el tamaño de las fotos cuando las estés adjuntando. Selecciona la opción Tamaño Actual para que se envíen las fotos en su máxima resolución.
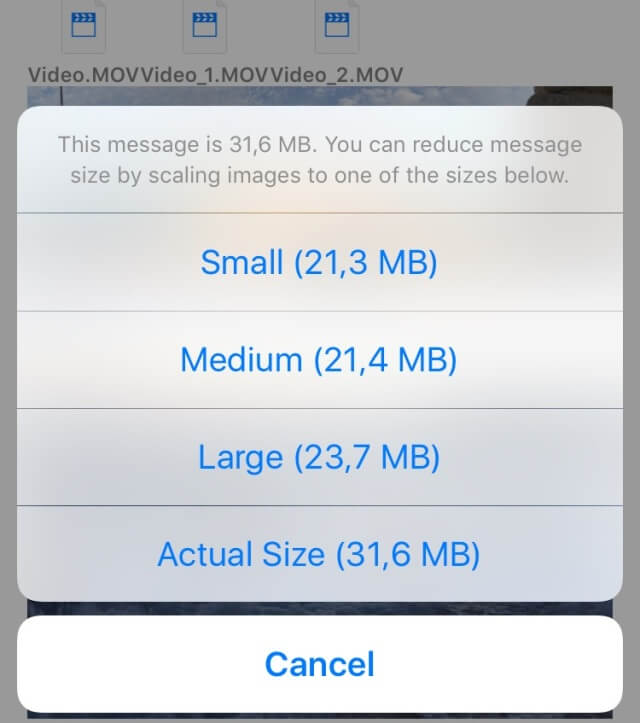
- En caso de que la aplicación de correo detecte que el tamaño del archivo excede el máximo permitido por tu proveedor de correo (Gmail, Hotmail, etc), entonces te proporcionara la opción de enviar los archivos usando Mail Drop.
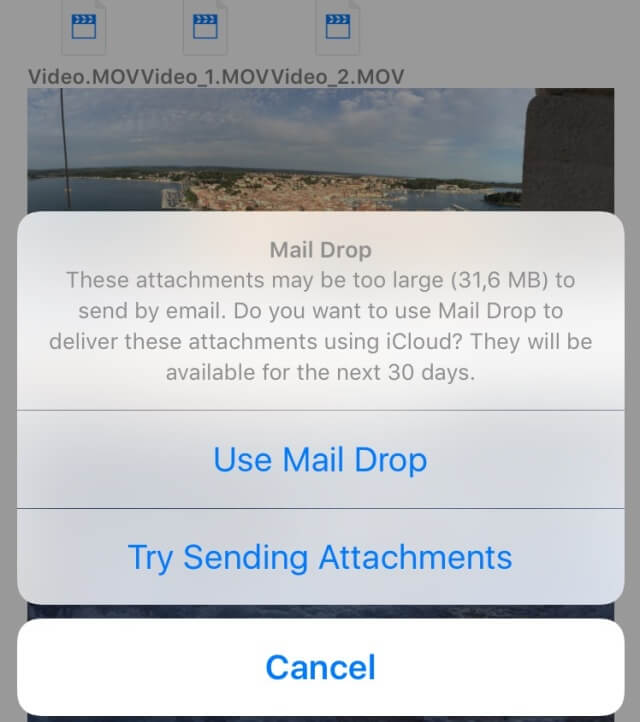
El mensaje que te mostrara la aplicación de correo dirá algo así: “Puede que estos archivos adjuntos sean muy grandes como para enviarlos por correo”, dándote la opción de intentar de igual forma enviar los archivos por medio del email o la opción de Usar Mail Drop para enviar los archivos a través de este.
El destinario recibirá un correo con un conjunto de enlaces de descargas presionables. Luego, el podrá elegir si descargar todos los archivos adjuntos al mismo tiempo, por medio de la opción Guardar Archivos Adjuntos, o simplemente solo presionado aquellos que desee descargar.
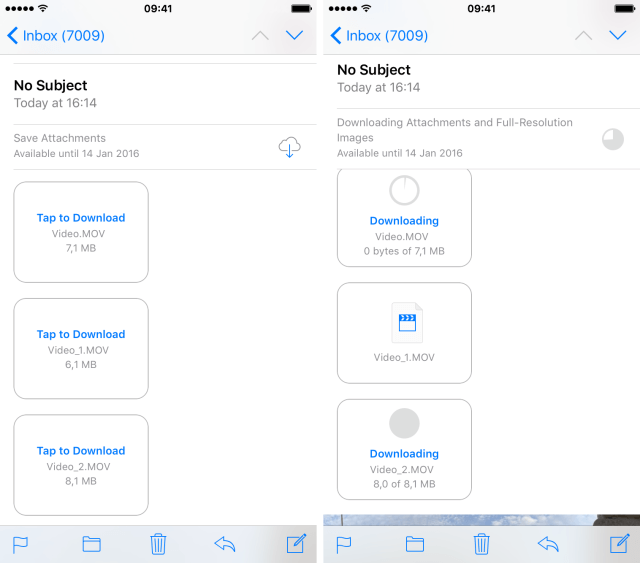
Si presionas el botón de la nube, la aplicación de correo descargara todos los archivos desde iCloud, te los mostrara en línea y los guardara en el rollo de la Cámara.
Por otra parte, si la persona que recibe el mensaje está usando la aplicación de correo de Apple en el OS X, iOS o en iCloud.com, verá una vista previa de las fotos y videos, y podrá descargarlos directamente. Mientras que, para otros tipos de archivos adjuntos o para aquellos que utilicen otras aplicaciones de correo diferentes, solo verán un enlace de descarga.
Hay que acotar que todos los archivos enviados por Mail Drop, estarán disponibles por un máximo de 30 días en tu iCloud y no podrán ser borrados manualmente. Además, es imposible enviar carpetas no comprimidas por medio de esta aplicación.
Por último, el tiempo de descarga o subida de archivos dependerá de la velocidad de tu conexión a internet, y es posible que los destinarios de los mensajes no puedan acceder a los archivos adjuntos, si los enlaces tienen un excesivo número de descargas o mucho tráfico.
Para más información de los detalles y las limitaciones de Mail Drop, le dejamos aquí el enlace al documento de soporte de Apple.