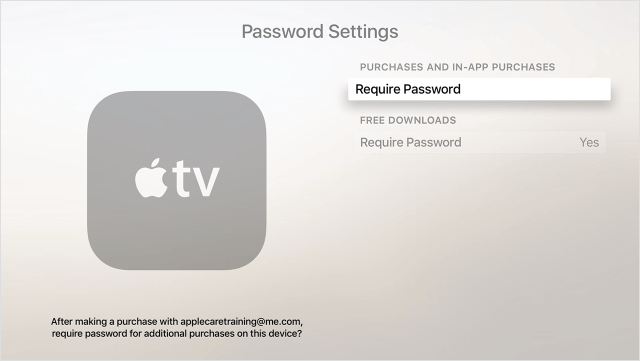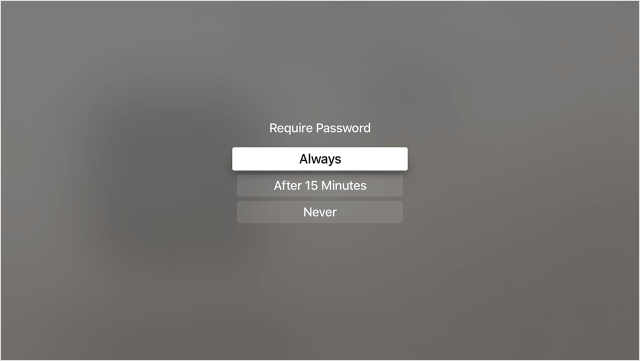Cómo deshabilitar la solicitud de contraseña para compras y descargas en el Apple TV
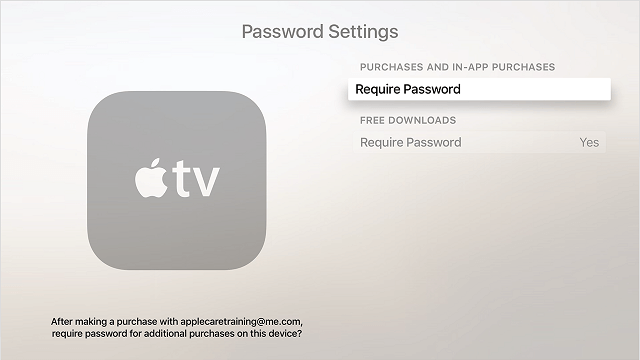
Si eres propietario de un iPhone, iPad, Mac o iPod Touch, eres consciente de que puedes deshabilitar las solicitudes de contraseña para que dejen de aparecer cada vez que intentas hacer una descarga gratuita en tu dispositivo. Sin embargo, si no lo sabías, Apple colocó esta solicitud de contraseña como un mecánismo de protección en iOS y OS X; donde sólo debes ingresar la contraseña de ID de Apple cada vez que quieras hacer una descarga paga o luego de 15 minutos de haber realizado la compra desde iTunes Store, App Store, iBooks Store o Mac App Store.
Pero con la llegada del nuevo Apple TV, nos hemos visto en la necesidad de realizar un tutorial para explicarte cómo puedes deshabilitar o desactivar la solicitud de contraseña.
Cómo deshabilitar o desactivar indicaciones de contraseña en el Apple TV de 4ta generación
- Desde tu Apple TV, entra a Ajustes > Cuentas > iTunes y App Store > Configuración de contraseña.
- Ahí te saldrá una sección llamada “Compras y compras In-App”. Eligue la opción “Solicitar contraseña”.
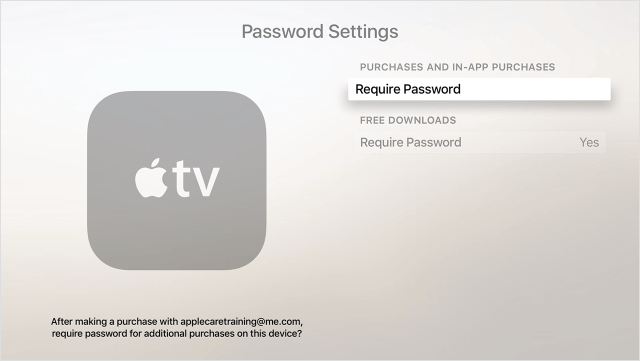
- A continuación te saldrán varios niveles de protección, eligue la opción “Nunca”. También puedes elegir la opción que te recuerda introducir siempre la contraseña cuando realizas una compra o luego de haber pasado 15 minutos.
- Selecciona “Solicitar contraseña” para la sección de Descargas Gratis y luego selecciona “Nunca” para deshabilitar la contraseña que pide cada vez que vas a descargar una app gratis desde la App Store. Sin embargo, debes tener en cuenta que si en la sección de Require Password seleccionas en “Never”, es decir, en la tercera opción, entonces no habrá una opción para activar esta configuración.
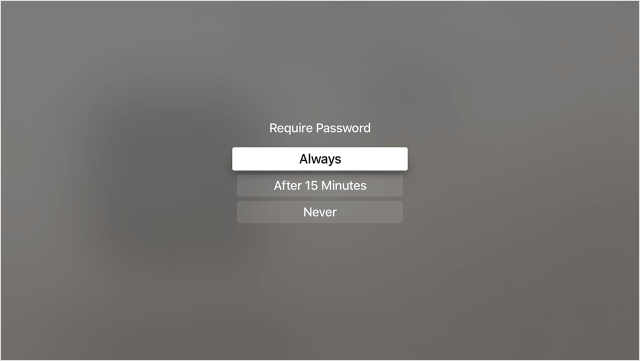
Pero tranquilo, si aún no has podido comprar el Apple TV 4, y sigues manteniendo alguna de las versiones anteriores, también puedes desactivar las contraseñas de la siguiente manera:
Cómo desactivar la contraseña de solicitud en el Apple TV 2 y 3
- Desde tu Apple TV, entra a Ajustes > iTunes Store > Iniciar. Luego abre una sesión con la ID de Apple y la contraseña. Nota: En caso de que ya hayas iniciado sesión o cerrar sesión, sigue los pasos de esta sección para cambiar la configuración de contraseña.
- Luego debería aparecerte en la pantalla una ventana para recordar la contraseña, con dos posibles respuestas. Si tu respuestas es “Si”, te recordará la compraseña para compras, claro, siempre y cuando hayas iniciado sesión con la ID de Apple. Sin embargo, si tu respuesta es “No”, requerirá que escribas la contraseña cada vez que deseas comprar un programa de televisión o películas en tu dispositivo.