Cómo desactivar temporalmente el TouchID y FaceID con Siri en el iPhone e iPad

Si alguna vez deseaste deshabilitar los métodos de autenticación Touch ID, o Face ID en un iPhone o iPad. Este artículo te puede interesar, ya que ahora te mostraremos cómo desactivar temporalmente la autenticación biométrica, en iOS utilizando un simple comando de Siri.
Con Touch ID o Face ID temporalmente desactivados, el iPhone o iPad se debe desbloquear con una contraseña en lugar de una huella dactilar, o una exploración facial.
¿Cómo deshabilitar el Touch ID o Face ID temporalmente en el iPhone e iPad con Siri?
El truco es bastante simple, simplemente pregúntale a Siri de quién es el iPhone. Si le suena familiar, es porque es el mismo método utilizado para determinar quién es el propietario de un iPhone o iPad. Por consiguiente, también te permitirá bloquear las funciones de autenticación biométrica del dispositivo.
Lo primero que debemos hacer es:
- Invoca a Siri como de costumbre, ya sea a través de «Hey Siri». A través del botón de inicio o botón lateral, dependiendo del iPhone o iPad.
- El usuario deberá decir: «¿De quién es este iPhone?». Para inhabilitar la identificación táctil y la ID de cara temporalmente.
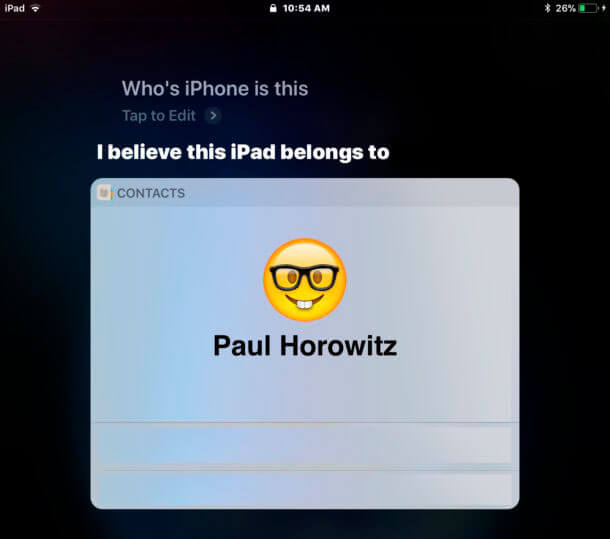
¿De quién es este iPhone?
- Al realizarse la pregunta de quién es este iPhone, el dispositivo automáticamente bloqueará el Touch ID y Face ID.
Paso Siguiente:
- Puede verificar esto, usted mismo activando Siri y preguntando «¿De quién es este iPhone?».
- Y luego probando la autenticación Face ID o Touch ID.
- La autenticación biométrica no funcionará y, en su lugar, dirá «Se requiere tu contraseña para habilitar Touch ID» o «Tu código de acceso requiere habilitar Face ID».
- Y a continuación le mostrará la pantalla de ingreso, junto a la contraseña típica de iOS.
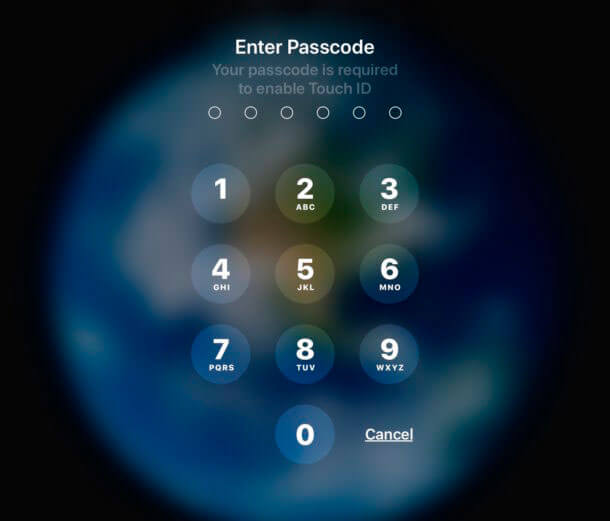
¿De quién es este iPhone?
Touch ID y Face ID desactivados temporalmente con el comando Siri
Importante: Debe desactivar Touch ID y Face ID con la pregunta descrita en el artículo, a Siri: «¿De quién es este iPhone?». Usted NO deberá decir «¿De quién es este iPad?».
- Sí, sé que suena raro. Pero debes preguntar «¿De quién es este iPhone?», incluso si el dispositivo es un iPad.
- Lo que sucede es que, si, el usuario pregunta «¿De quién es este iPad?», entonces Siri te indicará que vayas a apple.com por alguna razón.
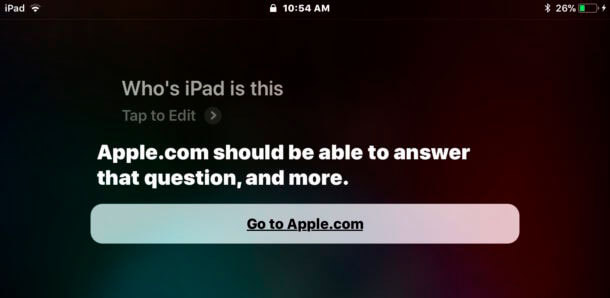
¿De quién es este iPad?
Quizás esta peculiaridad de Siri se resuelva algún tiempo, pero por ahora asegúrese de referirse a su iPad como un iPhone, para bloquearlo desde el acceso biométrico.
Sabemos que es un poco confuso, pero la razón es porque Siri cree que el dueño del iPad está en un sitio web de Apple. Por lo que debes preguntar siempre sobre un iPhone, en vez de iPad.
Tenga en cuenta que…
Cuando se pregunta a un dispositivo «¿De quién es este iPhone?». Siri casi siempre transcribe la solicitud como «¿Quién es el iPhone?».
Lo que ha estado haciendo durante mucho tiempo, probablemente porque «Quién» y «Quién es» suenan similares. Independientemente de que Siri transcriba la palabra incorrecta o no, la característica aún funciona. Sólo recuerda preguntar «¿De quién es este iPhone?» tanto para el iPhone, como el iPad.
Una posible ventaja significativa para el enfoque de Siri, es que puede ejecutarse y usarse completamente con manos libres con «Hey Siri». Lo que significa que puede desactivar Touch ID y Face ID, con un dispositivo que no sea de su propiedad.
Entonces, por ejemplo, si el iPhone o iPad está sentado sobre una mesa de café boca arriba, podría decir «Hey Siri, de quién es este iPhone» y el dispositivo bloqueará los intentos de autenticación biométrica.
Otras manera de desactivar el Touch ID y Face ID temporalmente
Hay otras formas de desactivar temporalmente el ID táctil y la identificación facial del iPhone.
- Por ejemplo, puede desactivar temporalmente el Face ID presionando el «botón de encendido lateral» y luego cancelando la solicitud de apagado.
- O presionando cinco veces repetidas veces «El botón de encendido lateral».
- También puede desactivar la el Touch ID con una de repetición intentos fallidos, con la huella digital incorrecta.
- Y, por supuesto, siempre puede desactivar Touch ID en iOS. Así como el Face ID al usar su iPhone X. Recuerde que sin Face ID habilitado, y al deshabilitar la autenticación biométrica, la contraseña siempre debe de usarse, para desbloquear un iPhone o iPad.
Si disfrutó de prácticos y simples consejos, por razones de privacidad o seguridad. También puede disfrutar de estos consejos generales de seguridad del iPhone, que también se aplican al iPad.




