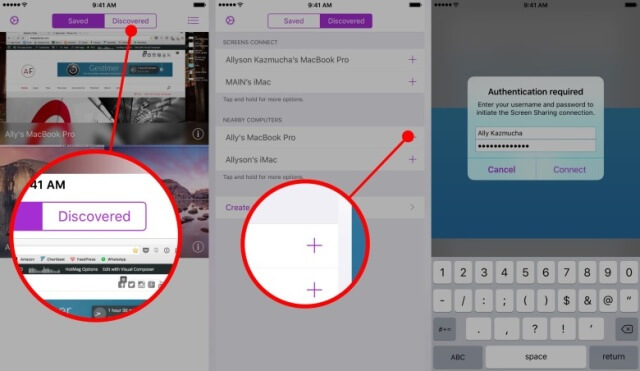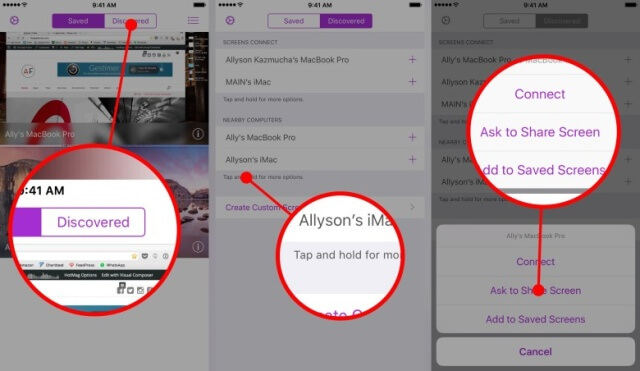Cómo controlar tu Mac desde un iPhone o iPad a través de Screens VNC
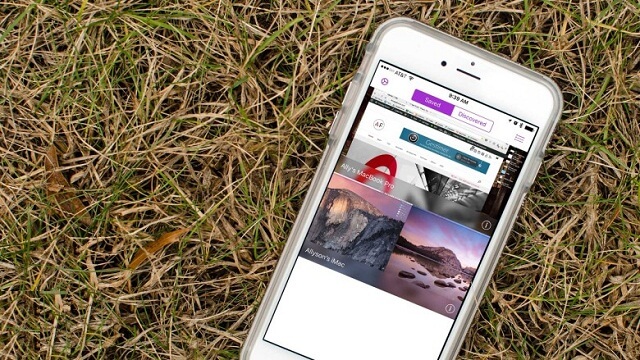
La forma clásica para manejar una Mac se basa en sentarnos frente al ordenador y llevar a cabo lo que necesitemos hacer. Sin embargo, existen ocasiones en las que ya nos encontramos lejos de nuestro hogar, y olvidamos buscar alguna información o pasar archivos a nuestro iDevice.
Para estos casos, una de las opciones más factibles es manejar tu Mac de manera remota. Si disponen de un iPhone o iPad, entonces puedes descargar Screens VNC, una aplicación que te permite controlar el ordenador a través de tus otros dispositivos.
Screens VNC cuenta con una interfaz bastante sencilla de manejar, aparte de que nos permite utilizar un único nombre de usuario para poder acceder a todas las Mac de nuestra propiedad.
Cómo utilizar Screens VNC para controla tu Mac a través de un iPhone o iPad
- Comprar Screens VNC para iOS – $19.99 | iTunes App Store
- Comprar Screens VNC para Mac – $29.99 | Mac App Store
Una vez que hayas descargado Screens VCN en OS X o iOS, lo primero será instalarlo en alguna de las plataformas. Uno de los métodos más recomendables es ejecutar la aplicación en la Mac por primera vez, de esta manera será más fácil configurar una cuenta para Screens Conect.
Screens Connect
Screens es un servicio que nos permite sincronizar varias Mac a través de una sola ID, lo cual será de gran importancia para cuando accedas a cualquier ordenador desde tu iPhone o iPad.

En el caso de que decidas desinstalar y reinstalar Screens Connect por alguna razón en específico, no será necesario registrar otra cuenta de acceso, ya que la aplicación nos permite ingresar a cualquiera de los ordenadores mediante la cuenta ya creada.
- Descargar Screens Connect |Ed0via
Cómo agregar ordenadores cercanos a Screens VNC
- Ejecuta la aplicación Screens VNC en tu iPhone o iPad.
- Pulsa la opción “Discovered”, localizada en la parte superior de la pantalla.
- Busca en el apartado “Nearby Computers” y selecciona el símbolo [+] para agregar el ordenador que desees.
- Seguidamente se abrirá una ventana de dialogo, en donde debes ingresar tu nombre de usuario y contraseña.
- Pulsa “Connect” para agregar el ordenador a la aplicación.
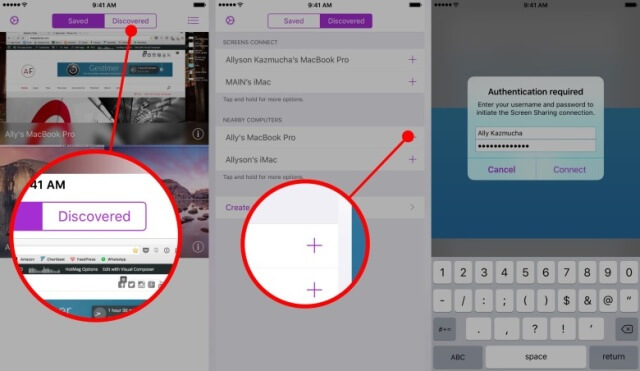
Cómo compartir pantallas con un ordenador cercano
- Dentro de la aplicación “Screens VNC” para iPhone o iPad, selecciona la opción “Discovered”.
- Mantén pulsado el nombre del ordenador con el que deseas compartir pantallas.
- Luego de abrirse la ventana de las opciones, selecciona “Ask to Share Screen”.
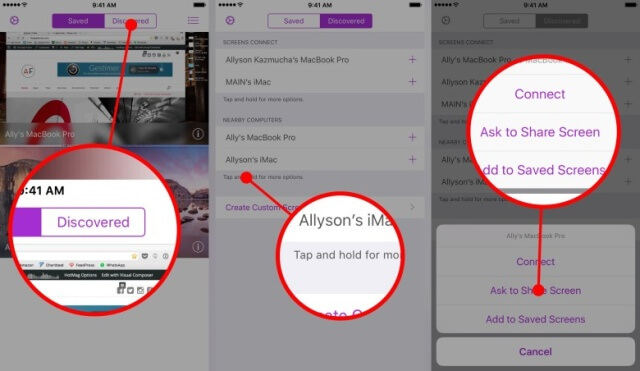
En el caso de que no te encuentres utilizando la misma conexión de internet para tener el acceso remoto a tu Mac, entonces será necesario descargar Screens Express, el cual podrá ser adquirido sin ningún tipo de cargos.
- Descargar Screen Express | Edovia
Asegura la protección por contraseña de la aplicación Screens VNC
Screens cuenta con una sección de ajustes con la cual los usuarios pueden resguardar el acceso a la aplicación utilizando el Touch ID. Esto suele ser una medida de seguridad necesaria, ya que si tu iPhone o iPad cae en las manos de otra persona, esta no podrá utilizar la aplicación para tomar el control de tus ordenadores.