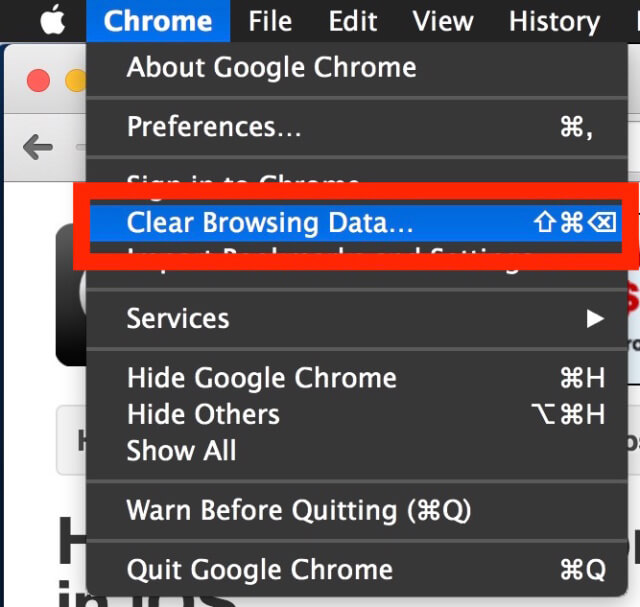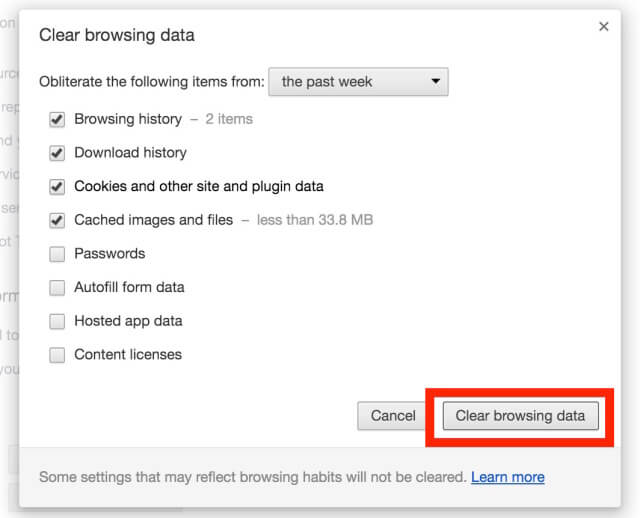Cómo borrar la caché y el historial en Chrome para Mac OS X
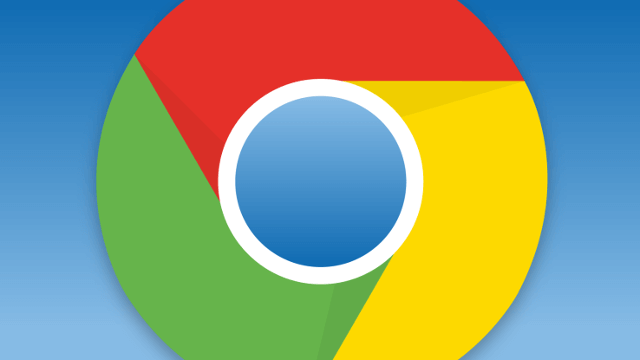
En todos los navegadores web suelen guardarse el historial de navegación y la memoria caché, Google Chrome no es la excepción, esto logra facilitar el acceso a las páginas visitadas con frecuencia por el usuario, haciendo que, la experiencia de navegación sea más cómoda, aunque, existen una cantidad importante de usuarios de equipos Mac que, probablemente deseen limpiar el caché de Chrome, datos de la web, el historial de descargas, las cookies y el historial de navegación.
Cada quien tiene sus propios motivos para llevar a cabo estas acciones, algunos por motivos de privacidad otros a lo mejor para solucionar algún tipo de problemas, pero, indiferentemente, siempre es importante conocer cómo borrar estos datos del navegador, en el Chrome para OS X esto puede resultar ser muy útil y no es complicado llevar a cabo esta acción.
Borra la caché y el Historial de Navegación en Chrome para Mac OS X
A continuación se le explicaran los pasos que debe seguir para poder borrar las memorias caché y los datos de la web de Chrome:
- Debe abrir el navegador Chrome y luego abrir el menú “Chrome”
- Luego debe buscar y seleccionar la opción que dice “Eliminar datos de navegación” que aparece en el menú
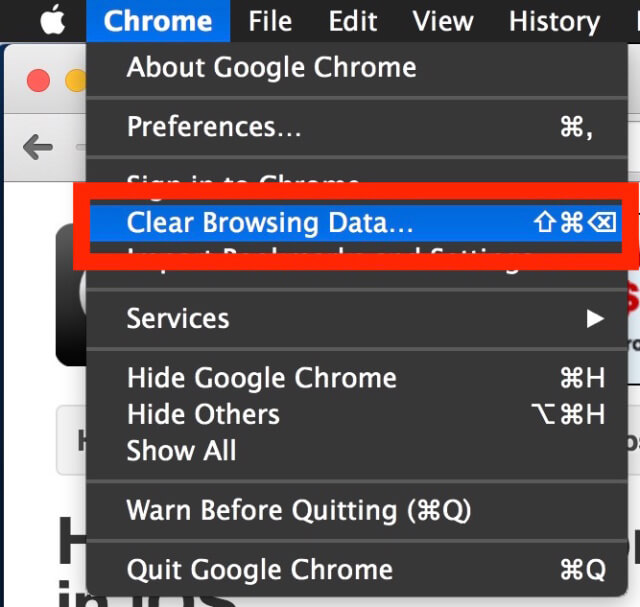
- Cuando ya se encuentre en la opción seleccionada en el paso 2, debe seleccionar el contenido web cachés de datos que desea borrar, luego deberá elegir el periodo de tiempo para eliminarlo, en caso de que, desee eliminar todos los datos en general, deberá seleccionar desde el principio del tiempo; los datos que borrara son:
- El historial de exploración: este es el registro de las páginas web y de los sitios que ha visitado en Chrome
- El historial de descargas: este es el registro de los archivos descargados dentro del navegador
- Las cookies, otros sitios y los datos del plugin: las cookies podrían incluir personalizaciones y preferencias para las páginas web específicas, así como también los datos usados
- Imágenes y archivos almacenados en la caché: todos aquellos que se encuentren almacenados localmente y los medios de páginas web visitados en Chrome
- Las contraseñas almacenadas: cualquier nombre de usuario y detalles de autentificación
- Rellenado automático de datos: cualquier información que se encuentre en algún sitio web para rellenar formularios, normalmente son direcciones
- Los datos de aplicaciones: los datos de las aplicaciones locales basadas en el navegador y con preferencias
- Licencias de contenido: por lo general del contenido multimedia
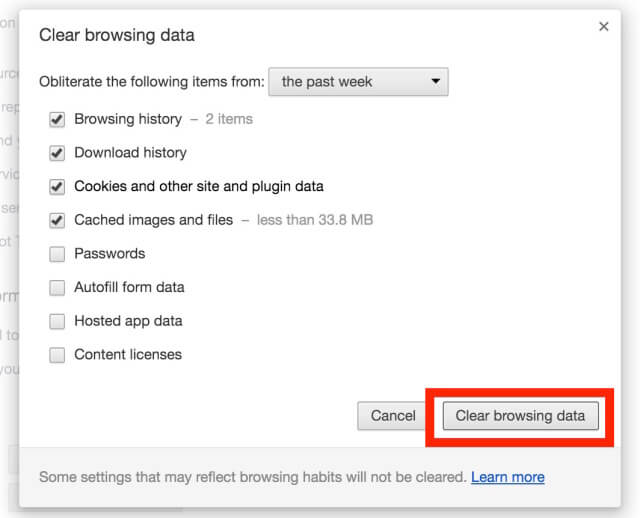
- Debe seleccionar la opción “Eliminar datos de navegación”, que se encuentra en la parte inferior derecha del recuadro, con esto lograra vaciar la caché, el historial y los datos de la web, a partir del periodo de tiempo que usted selecciono previamente.
Este método que, se encuentra en la configuración de Chrome para eliminar la caché de navegador, se podría decir que, es básicamente el mismo en todas las versiones disponibles del navegador, es decir, tanto como si quisiera hacerlo en Linux o en Windows, puede seguir básicamente los mismo pasos, e incluso si quisiera hacerlo en la versión disponible para iOS.
Aunque claro, es importante mencionar que, para lograr acceder al menú de configuración es diferente en la versión móvil; también, existe otra forma para eliminar manualmente la caché web y la base de datos a través del sistema de archivos de Mac, se parece bastante a vaciar manualmente la caché en el navegador Safari, aunque este método es solo para usuarios más expertos.
Primero, debe saber que los archivos de caché de Chrome se almacenan en dos ubicaciones primarios dentro de la carpeta de usuario del sistema OS X, a estos se puede acceder directamente desde la carpeta de la biblioteca del usuario o puede usar los controles Shift + Command + G, con esto ira a la carpeta de comandos, los caminos directos que puede tomar son los siguiente:
~/Library/Caches/Google/Chrome/

~/Library/Application Support/Google/Chrome/Default/Application Cache/

Al querer modificar o eliminar archivos de la caché de Chrome manualmente, debe estar completamente seguro de salir de la aplicación antes de intentarlo, y considere hacerlo solo cuando de verdad ya no quiera acceder a aquellas páginas que se encuentran registradas.