Cómo añadir reacciones a los iMessages recibidos
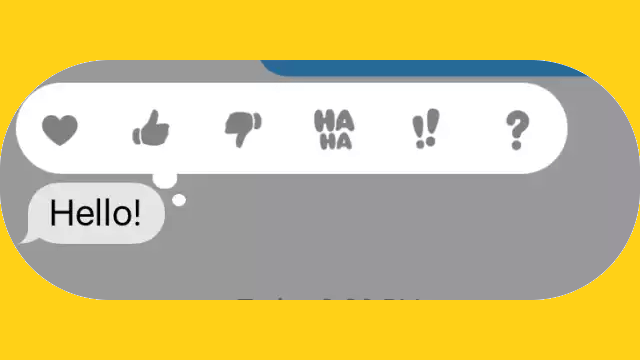
A veces es preferible hacer los mensajes con algún tipo de efecto visual en lugar de simplemente escribir texto y para ello Apple implemento en la aplicación de mensajes reacciones animadas para que puedas expresar de mejor manera lo que sientes. A continuación te enseñaremos cómo utilizar estas reacciones tanto en iOS como en macOS.
Enviar reacciones en iOS
Para enviar una reacción, necesitarás hacer tap y mantener pulsado en el iMessage que alguno de tus contactos te envió. Después de hacerlo, vas a ver una burbuja con algunas opciones nuevas para reaccionar a al mensaje que te fue enviado.
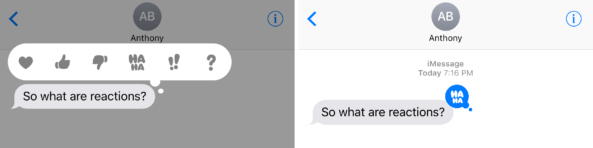
Una vez que el remitente abre la conversación, van a ver la reacción en la parte superior derecha de la burbuja de chat.
Enviar reacciones en macOS
Además, también puede enviar las reacciones desde la app de mensajes en tu Mac. Para ello, haz clic y mantén pulsado en un mensaje que uno de tus contactos te envió a través de iMessage. Luego de haber hecho esto, aparecerá una burbuja de reacciones.
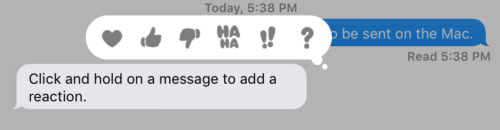
Ahora, simplemente haz clic en la reacción que deseas enviar, y se colocará en la burbuja de mensaje igual que como se ve en iOS.
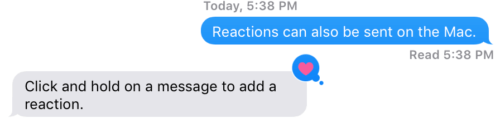
Para enviar y recibir reacciones con todas sus características, se debe ejecutar iOS 10 o macOS Sierra y esta característica funciona en todos los dispositivos de Apple, incluyendo el iPhone, iPod touch, iPad y Mac.
Por desgracia, si alguien te manda un iMessage y tienes una versión anterior de iOS o macOS, solo verás testo en vez de la imagen correspondiente a la reacción.
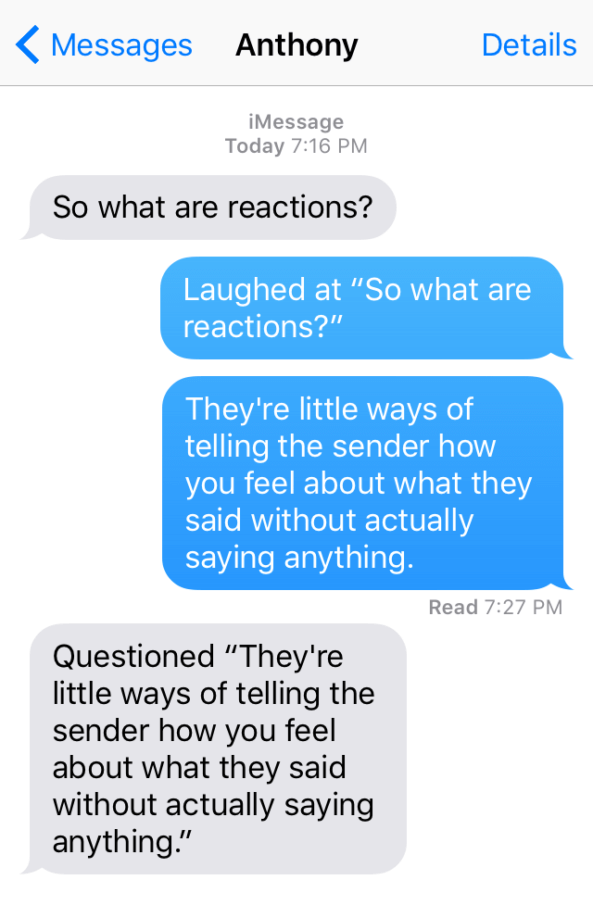
Cabe señalar que las reacciones no funcionan con mensajes SMS, ya que están destinados a iMessages solamente. Puedes darte cuenta de que estás usando iMessage cuando las burbujas de chat son azules en vez de verde.




