7 pasos que debes tener en cuenta si deseas actualizar tu Mac por una de las que serán lanzadas hoy

Los minutos están contados para el gran evento de “hello again”, donde veremos las nuevas actualizaciones de la MacBook Air y MacBook Pro; de la cual se espera el rumoreado panel OLED. Si eres de los que tiene planes de comprar alguno de estos nuevos productos, aquí te mostramos una pequeña guía de los preparativos que debes hacer antes de la actualización de las Macs.
Paso 1: Ordenado todo en tu vieja Mac
Organizar el contenido dentro de tu Mac actual, será el primer paso que debes seguir antes de adquirir alguno de los nuevos productos que saldrán hoy. Para ello, es recomendable que elimines todos los archivos que sean incensarios.
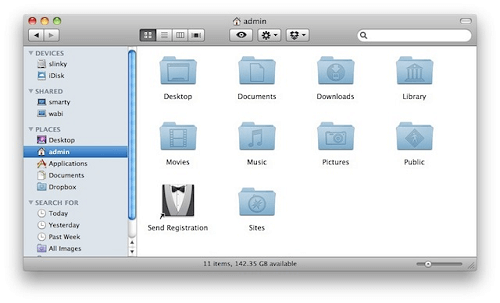
Por otro lado, intenta organizar todas las carpetas para tener un mayor control del contenido importante que poseas. ¿Por qué es necesario hacer esto? Si mantienes todo en su lugar, no perderás tiempo con archivos que no sean necesarios.
Paso 2: Crea más de una copia de seguridad
Si posees todos tus archivos en orden luego de hacer el paso número uno, lo siguiente, será crear un respaldo de toda esa información. Este, lo puedes hacer desde tu vieja Mac sin ningún impedimento.

Sin embargo, también es recomendable que guardes la copia de seguridad en un disco duro externo, Para agilizar el proceso, uno de los mejores métodos, es utilizar el Thunderbolt SSD, que suele brindar una transferencia de datos más rápida.
Paso 3: Desautoriza tu Mac de los servicios de Apple
Si planeas vender tu vieja Mac para reponer los gastos del nuevo producto que vas adquirir, lo mejor es quitar todas las autorizaciones de los servicios de Apple. Para ello, dirígete a Cuenta > Autorizaciones y selecciona Retirar la autorización a este Ordenador.
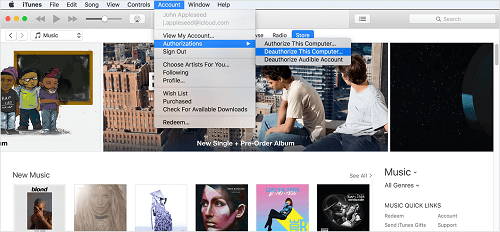
Paso 4: Desautoriza cualquier aplicación de terceros
Algunas aplicaciones de terceros, solo pueden ejecutarse en una sola Mac. Por ende, si vas a adquirir una de las que serán lanzadas hoy, lo mejor es desautorizar las que ya se encuentren en la que usas actualmente.
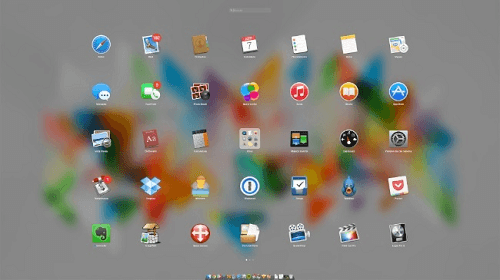
Por ejemplo, si tienes instalada la aplicación Scrivener, entonces deberías desautorizarla así: menú de Scrivener > Registro > Desactivar.
Paso 5: Verifica tus respaldos
En el paso número 6, se requerirá el formateo completo de tu vieja Mac. Por ende, nunca está de más que vuelvas a verificar las copias de seguridad que has hecho en tu Mac, para que no pierdas información importante.
Paso 6: Formatea la unidad y reinstala macOS
No hay nada mejor que dejar el sistema operativo de tu Mac como nuevo. Para realizar una instalación limpia, sigue estos pasos:
- Reinicia tu Mac
- Mantén pulsadas las teclas Opción-Comando-R
- Espera a que aparezca la ventana “Utilidades”
- Abre la Utilidad de discos
- Selecciona la opción “Eliminar”
- Una vez eliminado todo, cliquea en Reinstalar desde la ventana Utilidades
- Cuando aparezca el asistente de instalación, presiona las teclas Comando-Q y luego selecciona Apagar
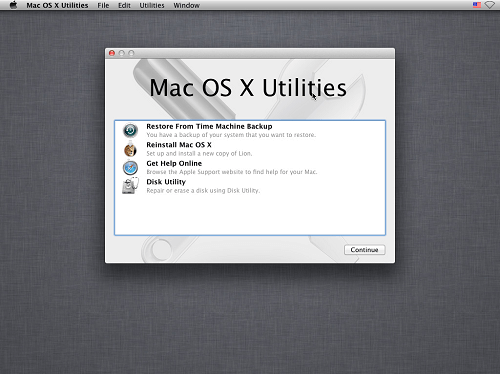
Paso 7: Migra la copia de seguridad a tu nueva Mac
Cuando ya tengas en tus manos tu nueva Mac, será el momento de trasladar la copia de seguridad que has creado. Puedes hacer esto utilizando el Asistente de Migración de la siguiente manera:
- Conecta la copia de seguridad que has creado a través de Time Machine
- Selecciona el Asistente de Migración que se estará mostrando en pantalla
- Selecciona la opción “From a Mac, Time Machine backup, or startup disk”
- Espera a que la Mac reconozca la unidad de Time Machine
- Por último, selecciona la copia de seguridad que desees
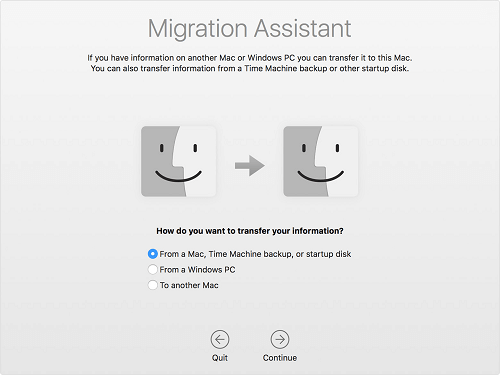
Con estos 7 sencillos pasos, estarás más que preparado cuando logres adquirir alguna de las nuevas Macs que Apple desvelará hoy en día. Recuera, la hora del evento, será a las 10 am, Hora del Pacifico.




