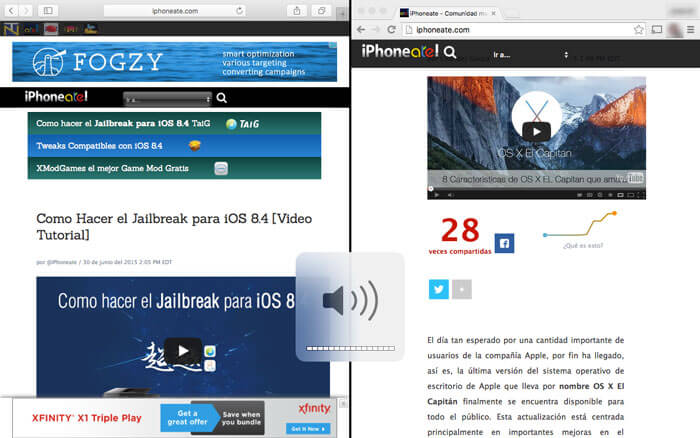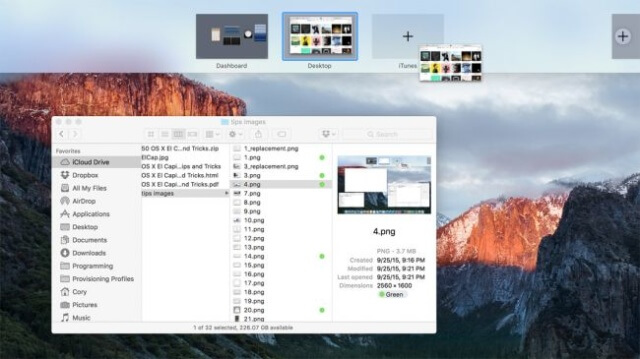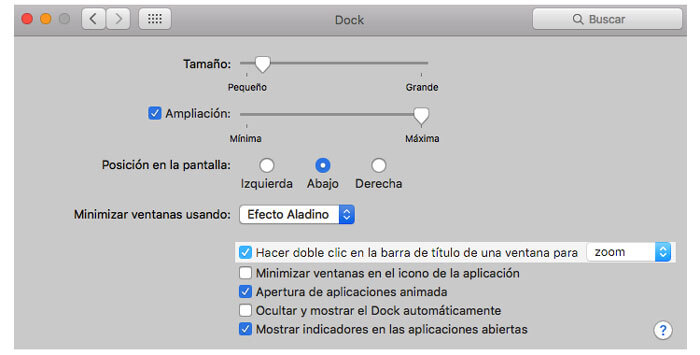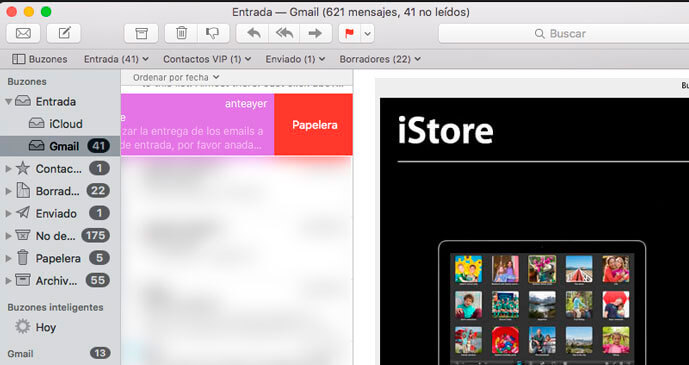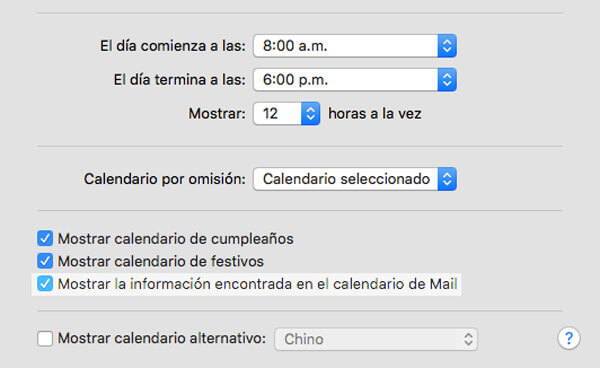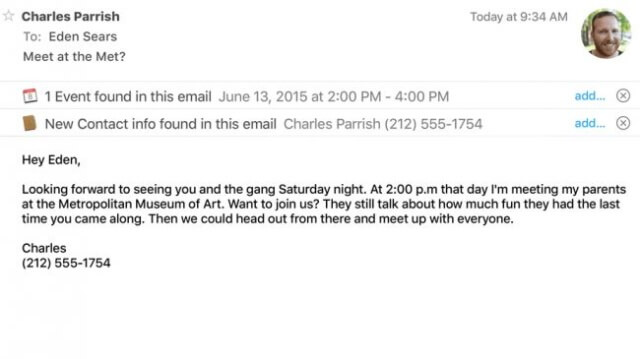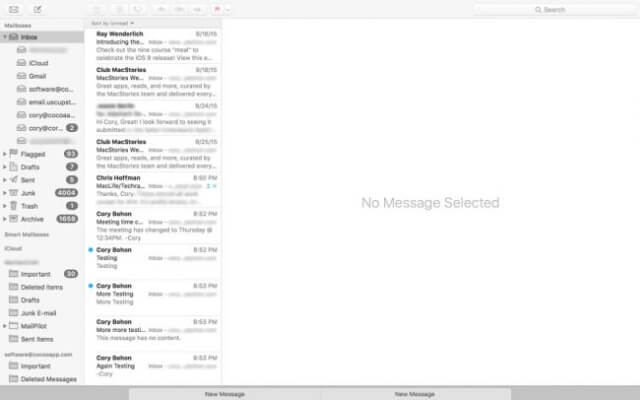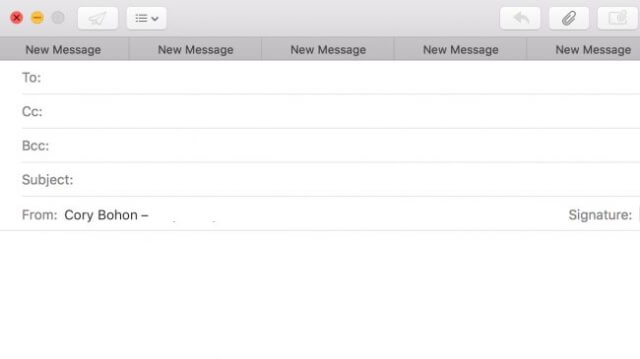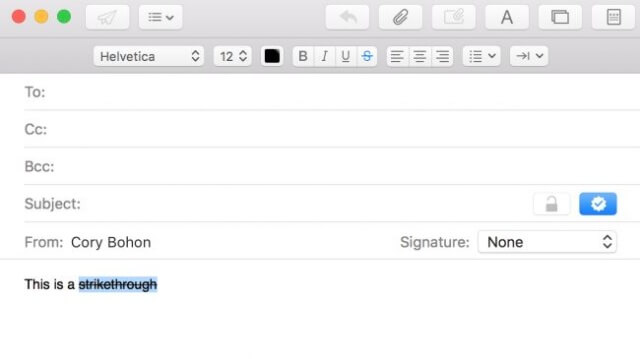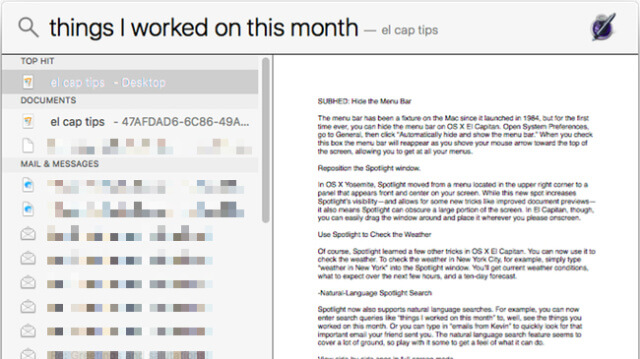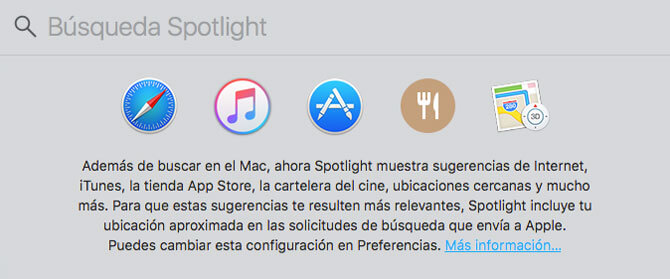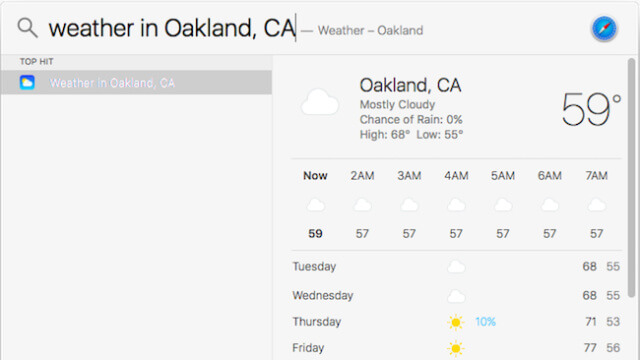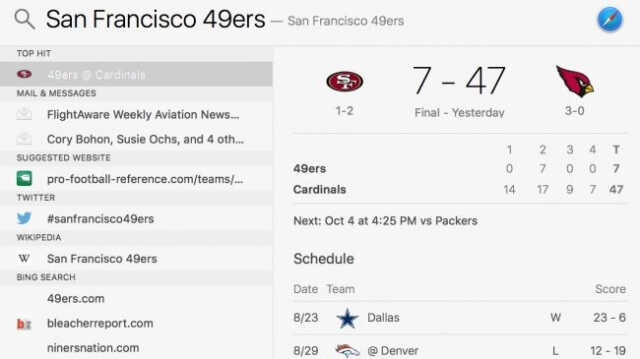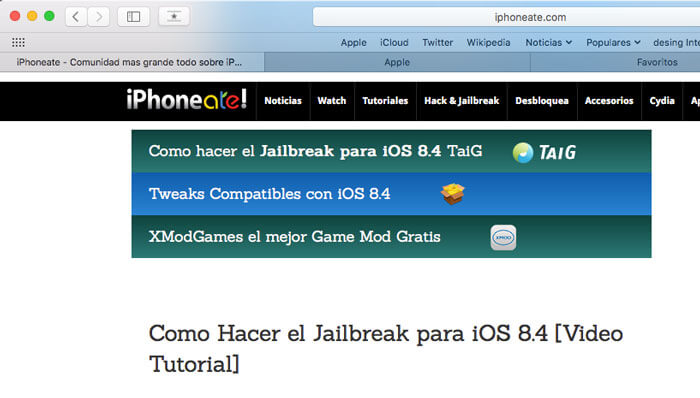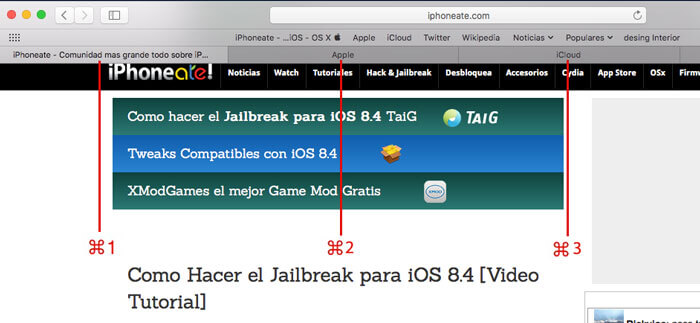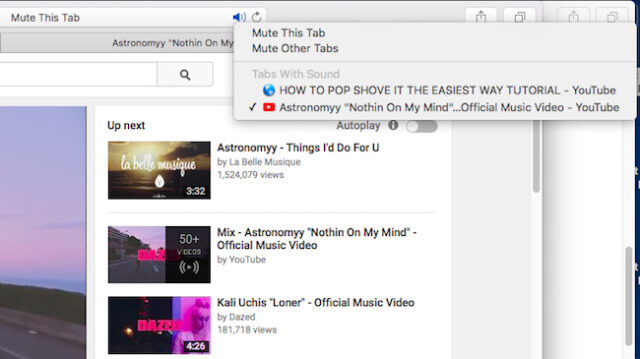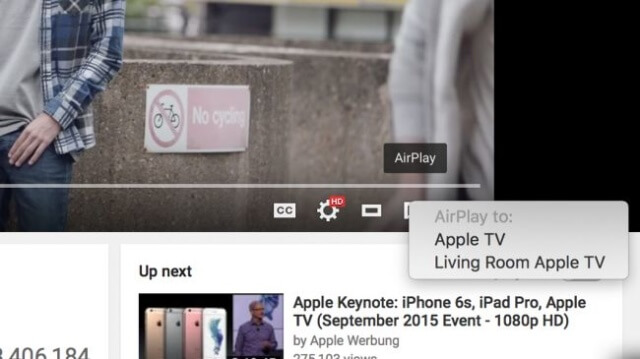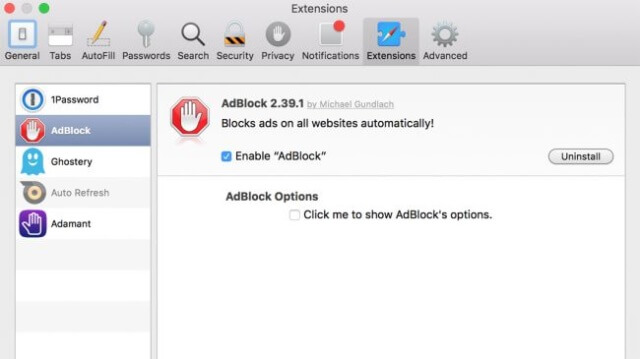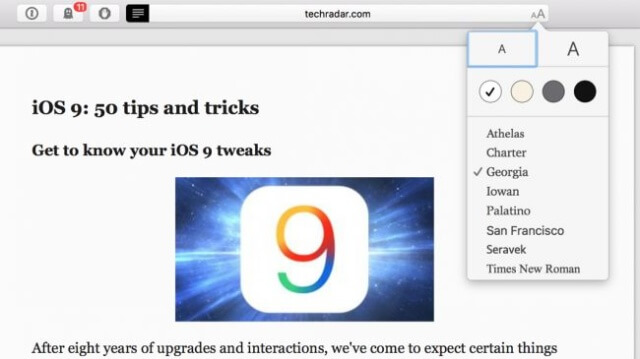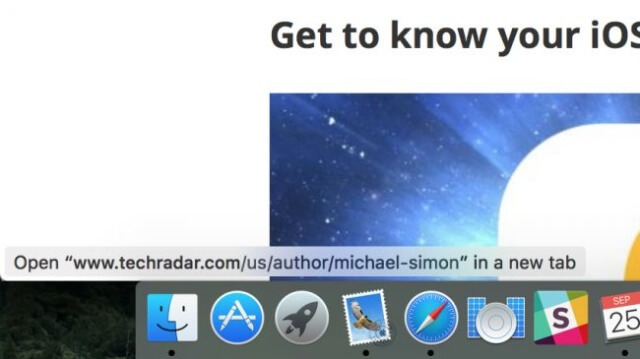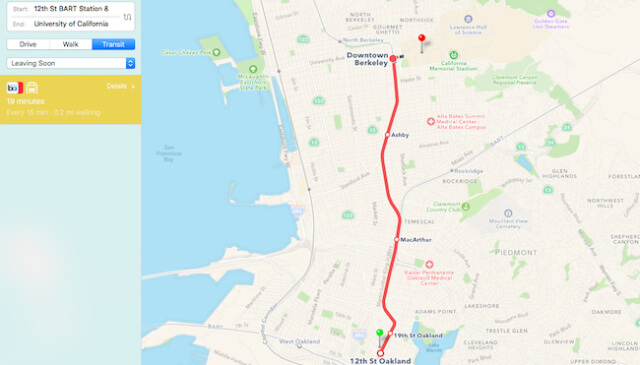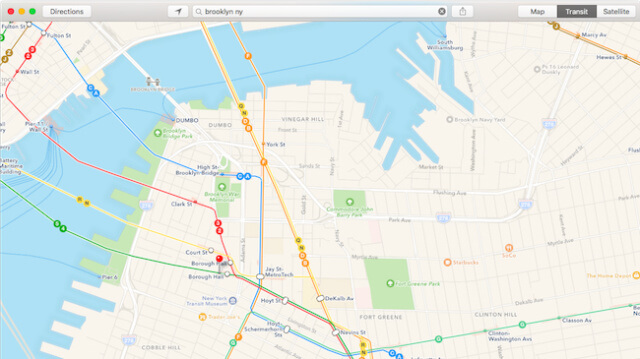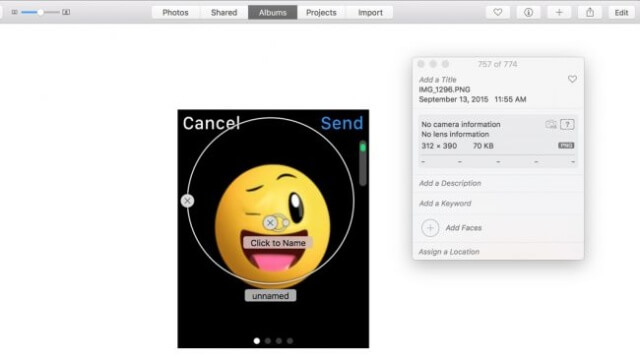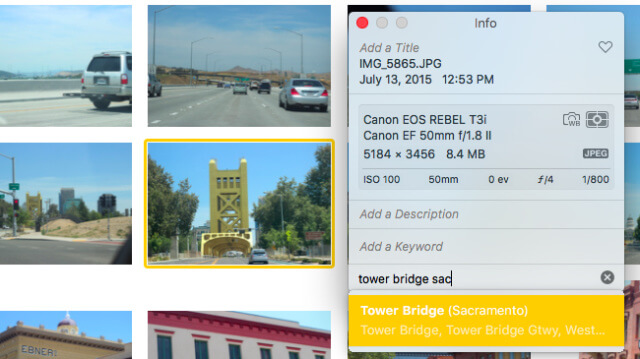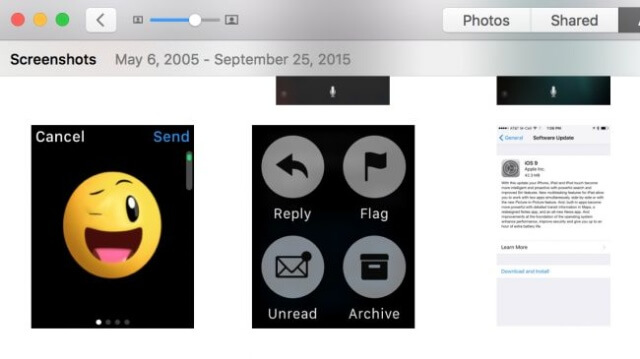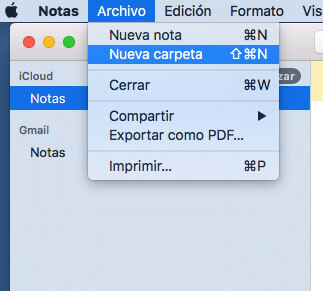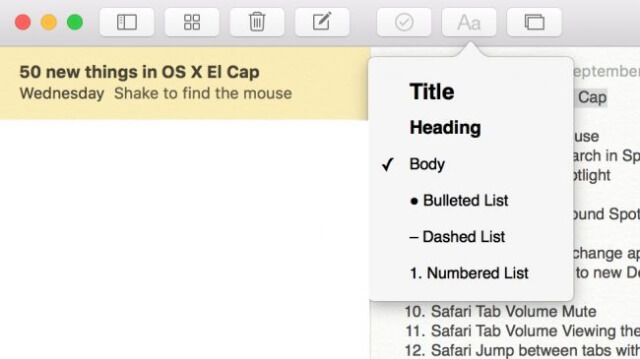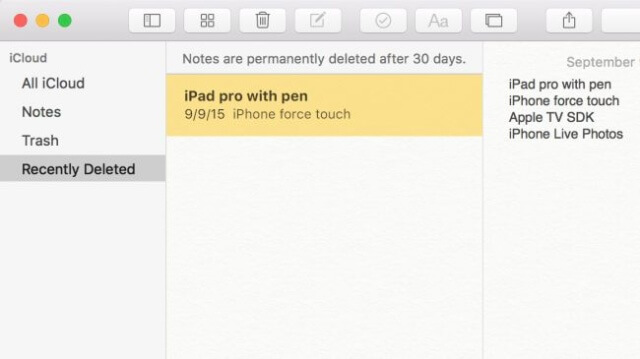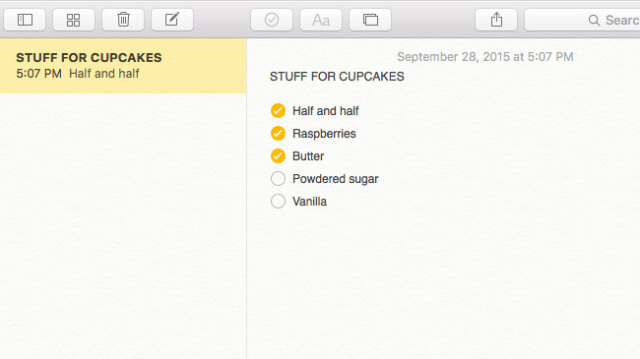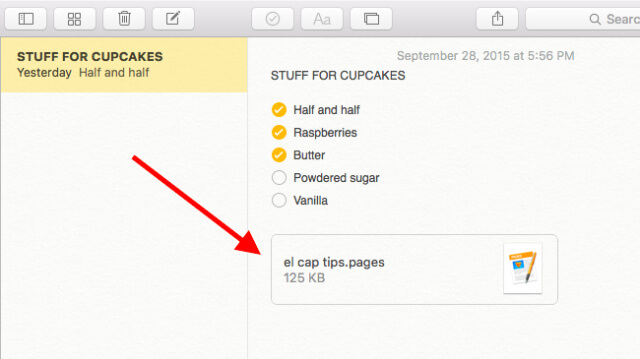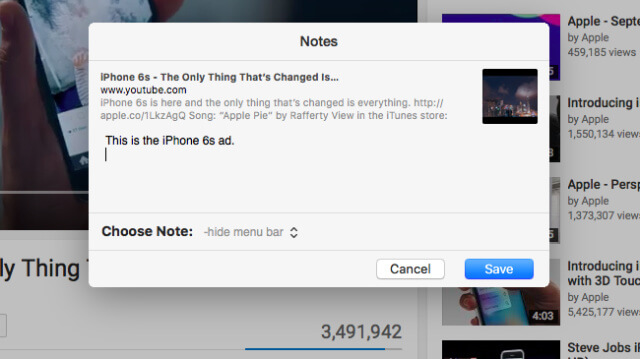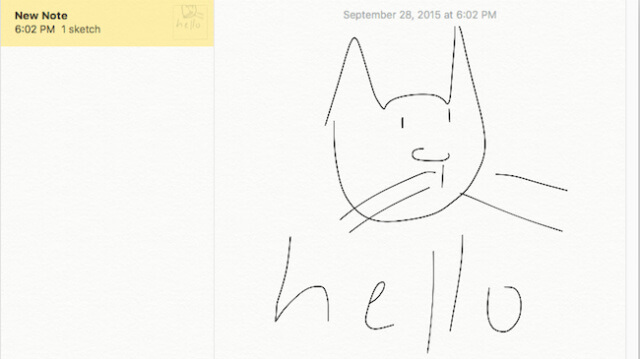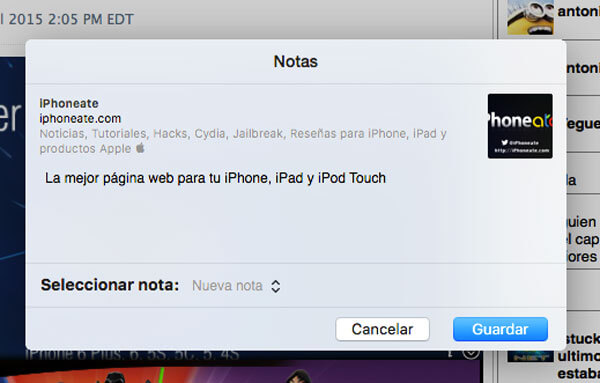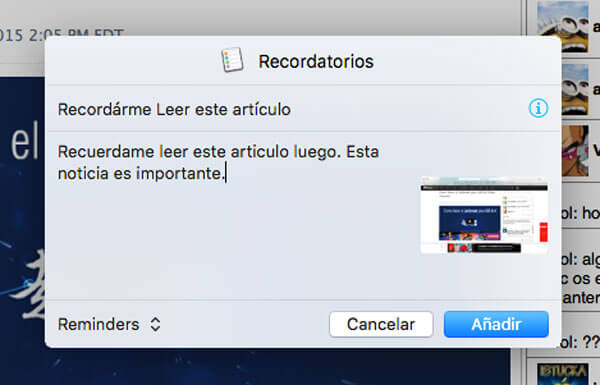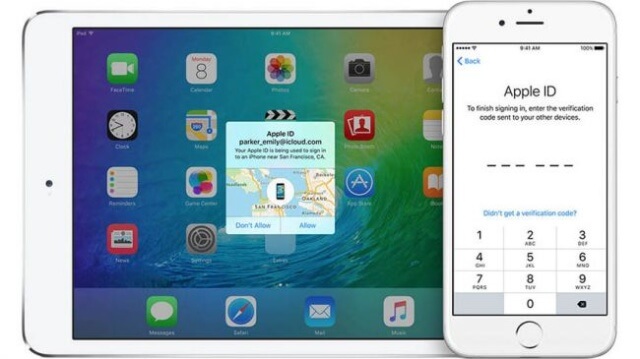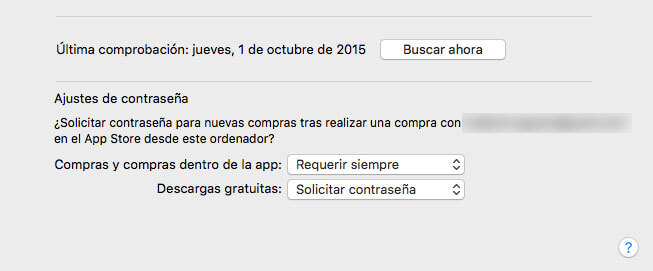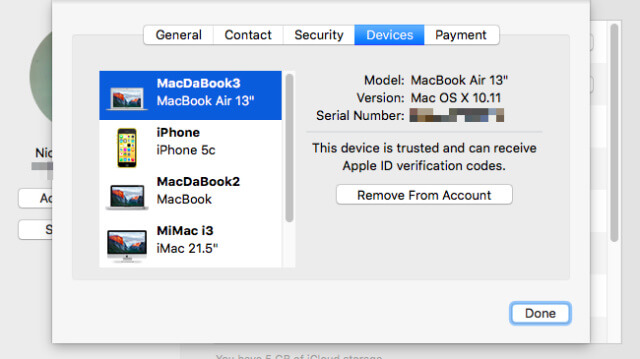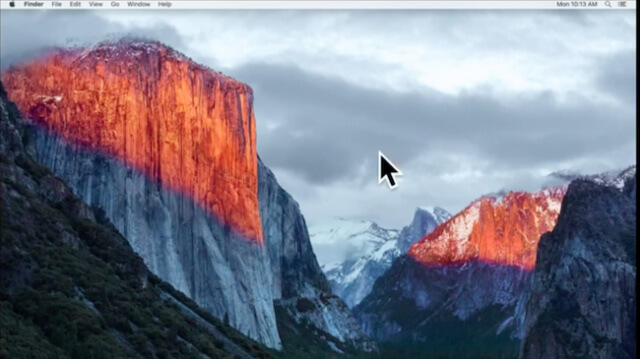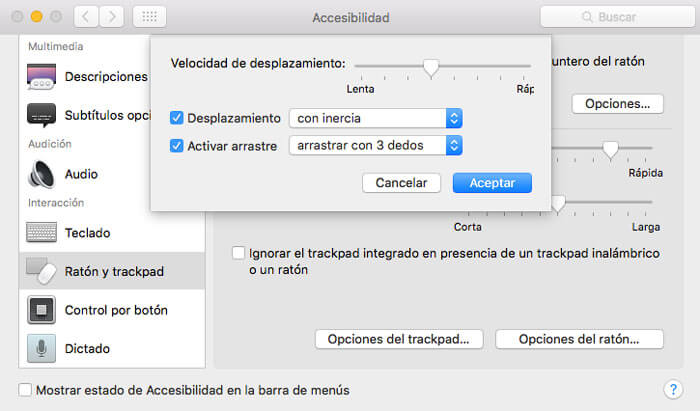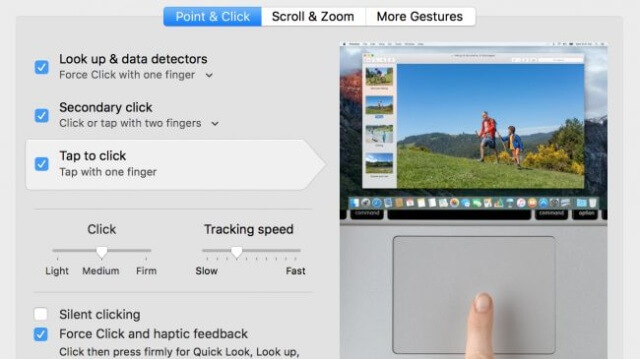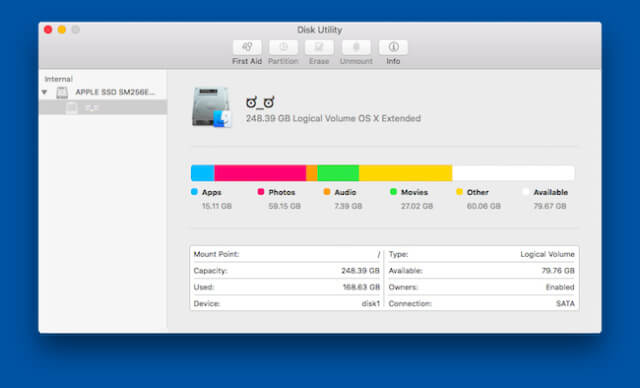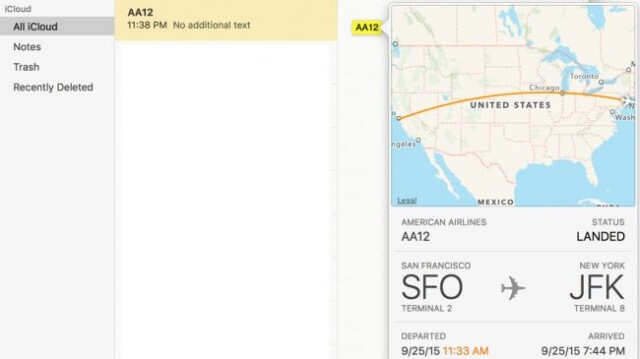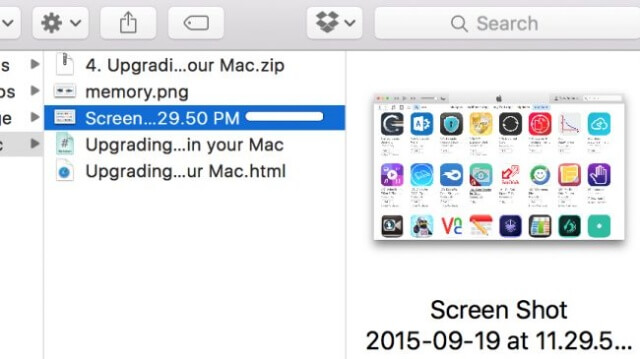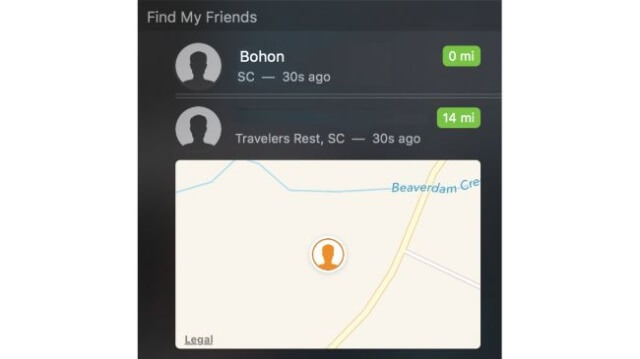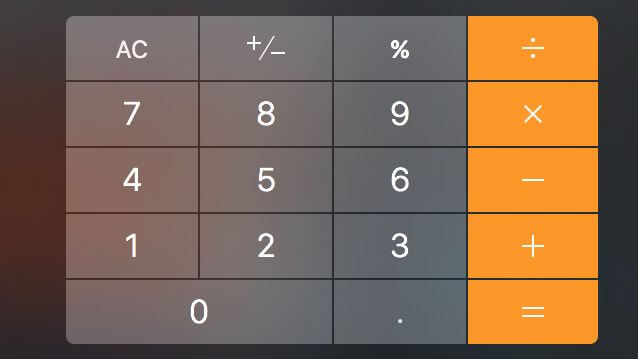52 trucos para disfrutar del nuevo OS X El Capitan

OS X El Capitan es el nombre de la última versión de OS X que nos ha dejado un buen sabor en la boca. No es menos ciertos que algunos consideran que no puede llegar a superar a su antecedor Yosemite gracias a algunas características y funciones adicionales que hacen la diferencia entre ambos, pero el aspecto fino y la integración del limpiador SystemUp puede que llene aquellos espacios que el Yosemite no pudo llenar.
¡El nuevo sistema operativo de escritorio de Apple, OS X El Capitan, ya está disponible y te daremos un vistazo de todo lo que ofrece!
Todo cambio es bueno, y Apple nos ha dejado bien en claro que cuando se trata de excelencia, iOS siempre nos deja satisfecho. Sin embargo, los usuarios dictan que el nuevo sistema operativo le falta aquella chispa que tuvo el Yosemite. Pero como nosotros no caemos en suposiciones ni en opiniones sin antes haber probado un poco de El Capitan, te invitamos a leer estas 52 características de iOS X El Capitan que te harán considerar dejar en el pasado a Yosemite:
-
Oculta la barra del menú para que puedas trabajar mejor en tu escritorio.
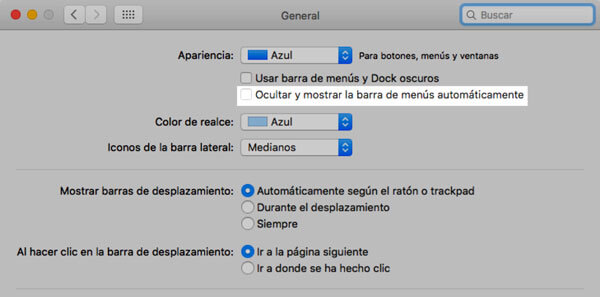
La barra de menú ha sido una de las características de las computadoras de Apple, pero en esta ocasión, la barra de menú se puede ocultar. Sin embargo, debes realizar varios ajustes: Busca la opción “Preferencias del sistema” y dale clic; ahí te saldrá la opción “General” y en ella podrás activar de manera automática la opción para ocultar y mostrar la barra de menú en la pantalla.
-
Agrupa las notificaciones en grupos. De modo que puedas ver las notificaciones por carpetas.
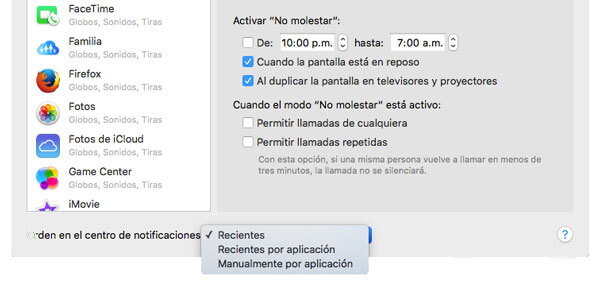 Ejemplo: si creas un grupo de iTunes, todas las actualizaciones referentes a los artistas, el álbum o vídeos llegarán a un solo grupo de notificaciones. Todo lo que desees agrupar para luego leer las notificaciones en un solo lugar lo puedes hacer activando la opción de “Centro de notificaciones de clasificación” en el menú de “Preferencias del sistema”.
Ejemplo: si creas un grupo de iTunes, todas las actualizaciones referentes a los artistas, el álbum o vídeos llegarán a un solo grupo de notificaciones. Todo lo que desees agrupar para luego leer las notificaciones en un solo lugar lo puedes hacer activando la opción de “Centro de notificaciones de clasificación” en el menú de “Preferencias del sistema”.
-
Dictado de inicio por medio de comandos de voz.
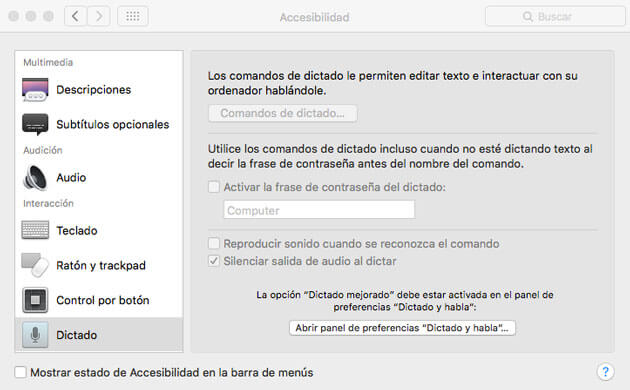
Esto significa que si estás acostumbrado a usar las opciones de dictado, puedes hablar desde el otro lado de tu habitación y mandar a silenciar el audio mientras se está ejecutando el dictado.
Para activar la opción de dictado debes entrar a “Preferencias del sistema”> “Accesibilidad”> “Dictado”.
-
Nueva fuente del sistema.
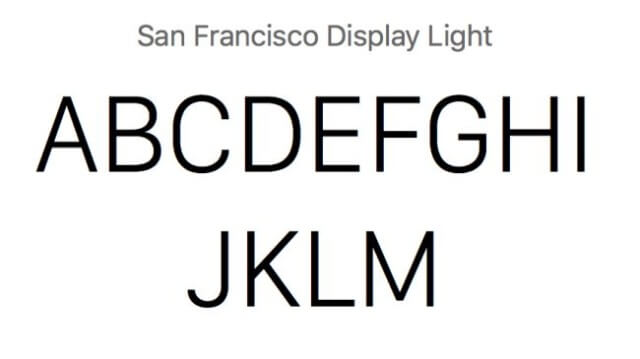
Si te gusta el tipo de letra que usa el Apple Watch, entonces vas a amar esta nueva característica. En OS X El Capitan podrás personalizar la nueva fuente llamada San Francisco, de modo que obtengas una mejor visualización del texto y tengas una experiencia de lectura cómoda. Además, que el tipo de letra es bastante nítida, lo que implica que si tienes un ordenador que posea un Mac Retina, la opción de fuente del sistema será tu mejor aliado durante esas noches en que sólo deseas leer tu libro favorito.
-
Rootless
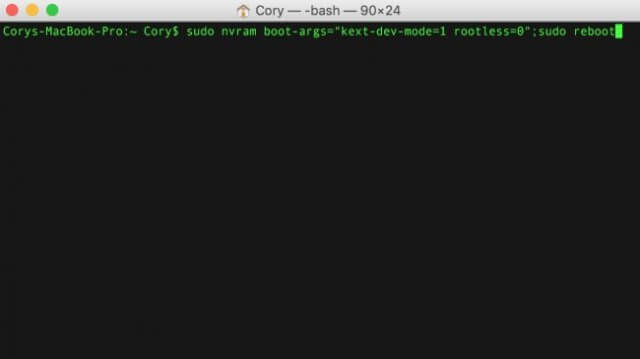
Saca provecho a la nueva función Rootless, la cual le permite mantener al usuario root encontrado en el sistema base de Unix, para que desde el inicio sea capaz de ser ejecutado. Es muy probable que ello le ocasione algunos problemas con las Utilidades del Disco y con las Copias de Seguridad, para ello fue añadida una forma de deshabilitarlo.
Si no estas familiarizado con el rooteo, haz lo siguiente:
Abre el terminal y copia lo siguiente: sudo nvram boot-args=»kext-dev-mode=1 rootless=0″;sudo reboot. Esto deshabilitará rootless, y reiniciará tu Mac.
-
Vista dividida
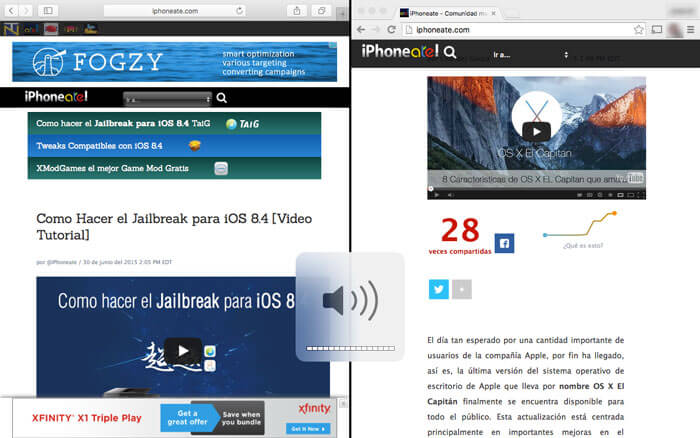
“Vista dividida” es el nombre de la nueva característica en OS X El Capitan y cuya única función es permitirte ver dos aplicaciones a cada lado mientras estas en modo de pantalla completa.
Si deseas usar la característica, mantén presionado el botón verde que se encuentra en la barra superior, es decir, donde se encuentra el título de la ventana, y debes hacerlo durante unos segundos. Luego arrastra la ventana de un lado a otro en la pantalla y después sólo te queda seleccionar Split View y darle clic en it.
-
Arrastra y suelta las app’s para crear un nuevo escritorio
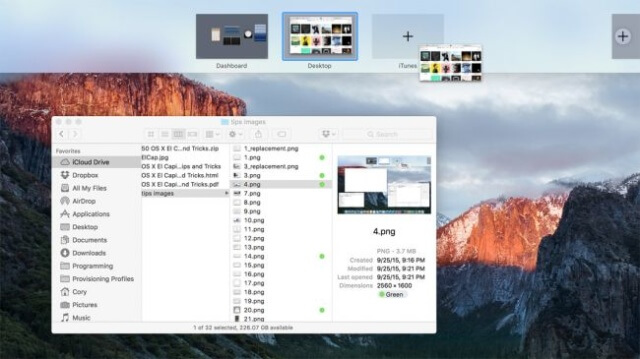
Para activarlo debes abrir “Mission Control” y luego arrastra la app Exposé hasta la parte superior de la pantalla donde aparecerá el símbolo de + y ahí verás cómo cae el nuevo escritorio.
-
Opciones “Title Bar”
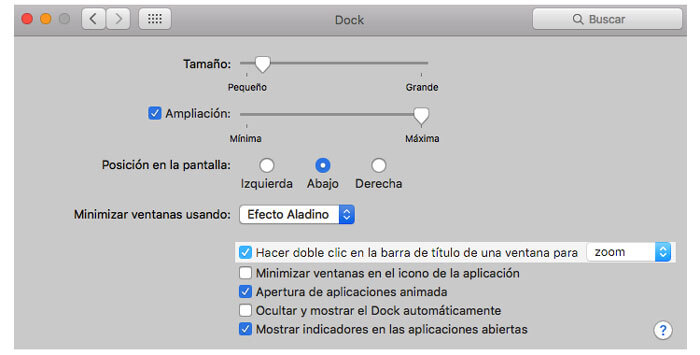
En OS X El Capitan podrás configurar tu pc para que puedas acercar de forma fácil, es decir, para cambiar el tamaño de una ventana de forma muy dinámica y sencilla. Sólo tienes que ir a Preferencias del sistema > Dock y luego selecciona la casilla que dice “Haga doble clic en la barra de título de una ventana” > Zoom.
-
Facilidad para eliminar los mensajes en la app Mail
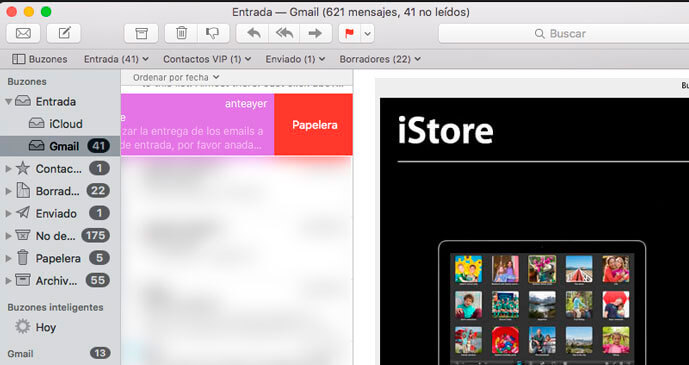
Sólo debes usar tu mouse, apuntar el mensaje que deseas eliminar y luego uso dos dedos para deslizar desde la derecha hasta la izquierda y de forma automática se eliminará el mensaje.
-
Seguimiento del calendario en la app Mail.
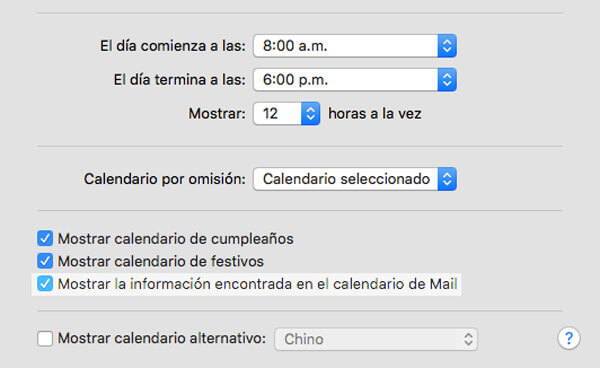
“Found in Mail” es el nombre de la nueva función de la app Calendario > Preferencias que se encargará de hacerle un seguimiento a los eventos que se encuentren en tu correo electrónico por medio de la app Mail. Así que si te mandaron un correo electrónico para invitarte a la inauguración de un museo y ya ni recuerdas que día es, Found in mail te avisará de ello.
-
Guardar contactos no guardados en el escritorio si recibes un correo
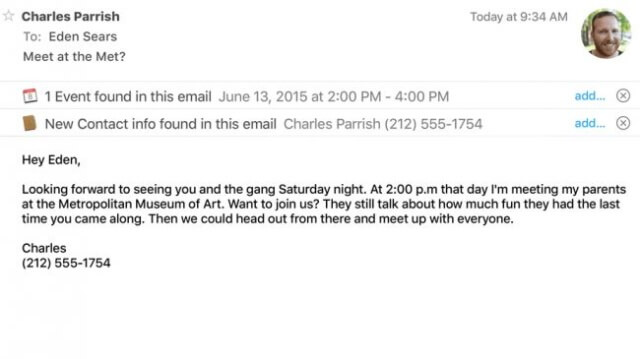
Si recibes un correo electrónico de un contacto que no es parte de tu lista de contactos, OS X Mail te preguntará de manera automática si deseas crear un contacto para esa persona. Y es tan fácil de hacer. Sólo debes darle clic a “agregar” y lo demás será agregar los datos de la persona para crear el contacto.
-
Minimiza los mensajes por correo en la pantalla completa
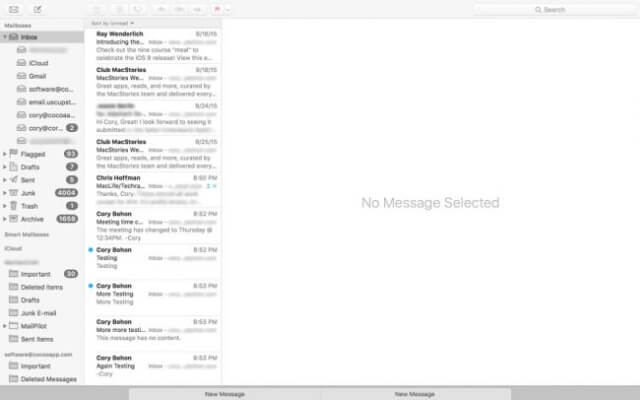
Si eres de las personas que les gusta trabajar con múltiples mensajes de correo al mismo tiempo y que terminan enredándose porque su pantalla se convierte en una maraña de ventanas, entonces esta es la opción ideal para ti. Sólo debes crear un nuevo mensaje, minimizar la ventana del mismo y luego podrás continuar con tus otros mensajes mientras tienes minimizado los demás.
-
Puedes trabajar en un correo nuevo gracias a las pestañas en la pantalla completa
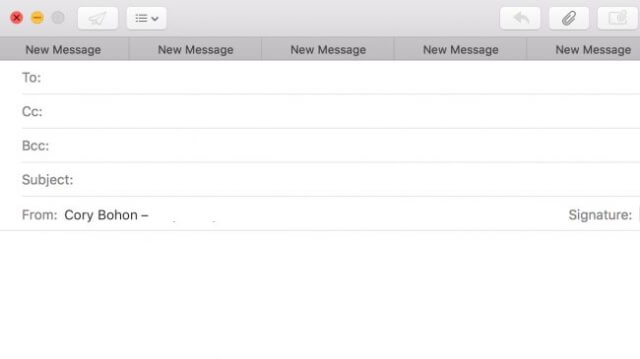
Abre una ventana para escribir, pulsa el comando + la letra N para que puedas crear múltiples pestañas para los otros mensajes de correo.
-
Usa la opción “huelga de fácil uso” por medio de la barra de texto
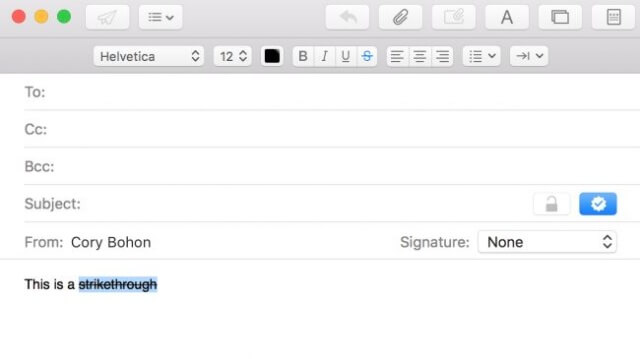
La opción te permite crear nuevos mensajes de correo o responderlos de manera fácil por medio de la barra de texto.
-
Ahora las búsquedas en Spotlight pueden ser en lenguaje natural o coloquial
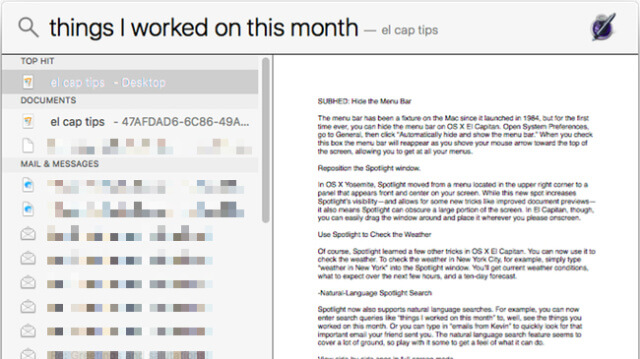
Ahora podrás hacer una búsqueda compleja en Spotlight, por ejemplo: “cosas que escribí este mes” y te saldrá todos los documentos que hayas escrito en el mes. O si deseas buscar los correos electrónicos que te escribió tu mejor amigo, sólo deberás escribir “correos electrónicos de Sander”.
-
Podrás colocar una ventana en primer plano
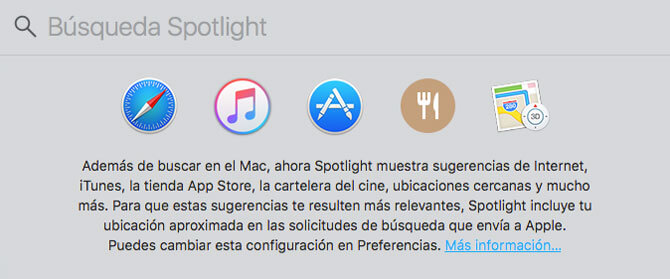
Ahora podrás arrastrar y mover una ventana de Spotlight de un lugar a otro y colocarla donde quieras.
-
Usa Spotlight para comprobar el clima
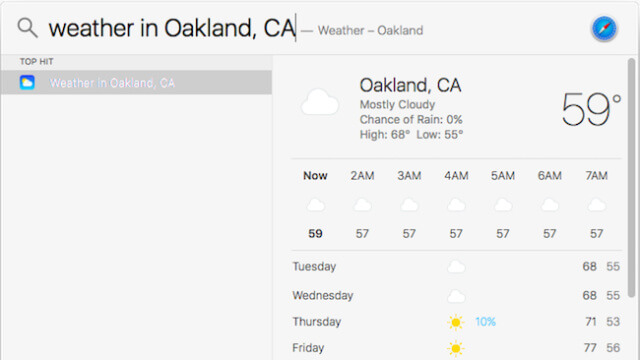
Como se ha visto, Spotlight ha cogido unos cuantos trucos de OS X El Capitan y uno de ellos es la habilidad para comprobar el tiempo. Sólo debes revisar por Spotlight y escribir “tiempo de tal ciudad” y en la ventana te saldrá la hora.
-
Revisa los resultados de tus deportes favoritos en Spotlight
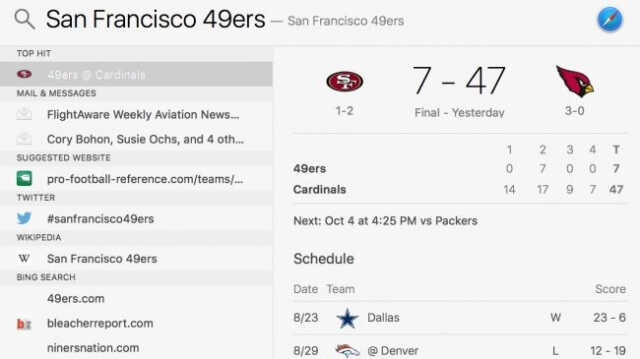
Si deseas saber el resultado de ese partido que no pudiste ver porque se fue la luz en tu casa, Spotlight te lo mostrará. Sólo debes escribir el nombre del equipo y podrás ver los juegos que se estén transmitiendo en ese momento, los anteriores o incluso ver la programación de los juegos futuros. ¿Qué tal? Quizás quieren que uno se la pase todo el día en nuestra Mac, viendo nuestro partido de fútbol mientras enviamos unos cuantos correos electrónicos invitando a más personas para que sintonicen la opción de Spotlight.
-
Pestañas “Pin” en Safari
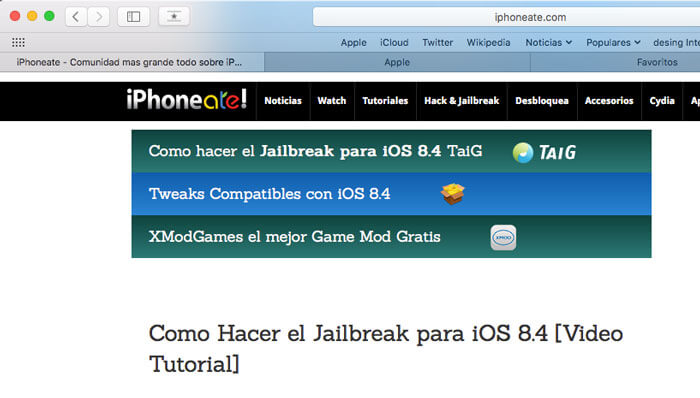
¿Haz visitado tanto un sitio en la web que sientes que debería tener un lugar privilegiado en la barra de pestañas de Safari? Entonces por medio de los “pin” podrás añadir estos sitios a la barra de herramientas.
-
Usa los atajos de teclado para cambiar Safari
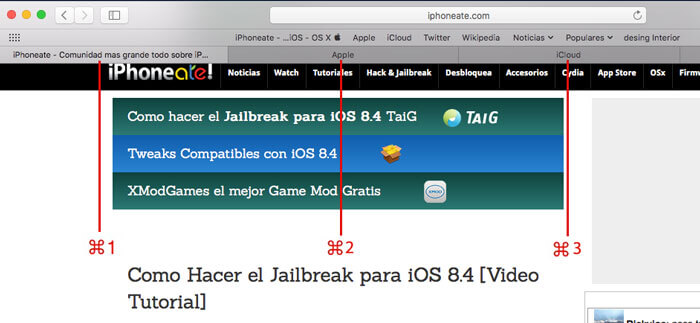
Si quieres cambiar de una ventana a otro sin necesidad de llevar la flecha del mouse hasta ahí para seleccionar la que deseas, debes saber los atajos de OS X El Capitan.
Comando -4, te enviará directamente a la cuarta pestaña del lado izquierdo de la ventana actual.
De modo que si escribes +4, te enviará a la cuarta pestaña del lado derecho de la ventana actual.
-
Podrás silenciar las páginas web en Safari
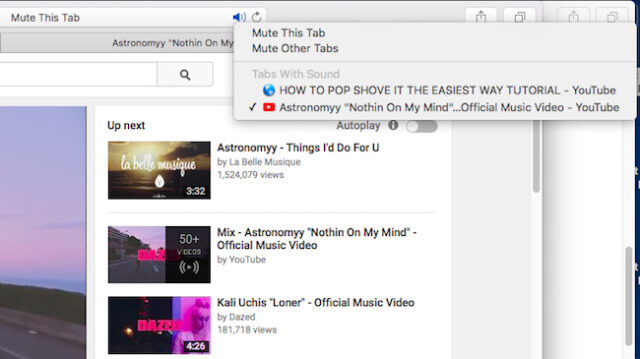
¿Te ha pasado que entras en un sitio en la web y de la nada comienza a sonar una canción y no encuentras cómo silenciarla? Bueno, con Safari de OS X El Capitan podrás silenciar todos los sitios que contengan reproducción de vídeos o música. Y sólo con hacer clic y mantener el icono pulsado.
-
Usa AirPlay para ver vídeos en Safari
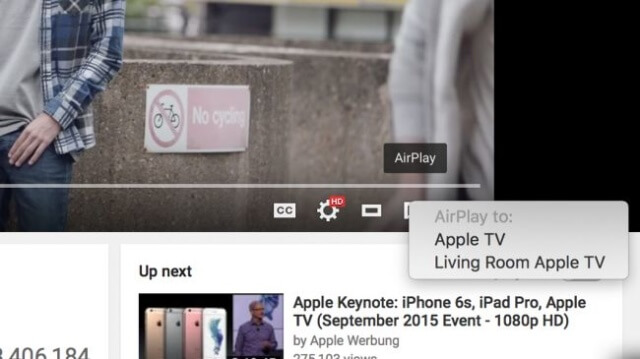
AirPlay es la nueva innovación que trae Apple para ver vídeos, ya sea por medio de YouTube u otro reproductor compatible con HTML 5 permite que no tengas que utilizar toda la pantalla para ver el vídeo. Sólo con activar las opciones de AirPlay, podrás seleccionar donde quieres ver tu vídeo y luego colocarlo en un lugar de la pantalla que no te impida hacer otras cosas.
-
Bloquea los contenidos de Safari
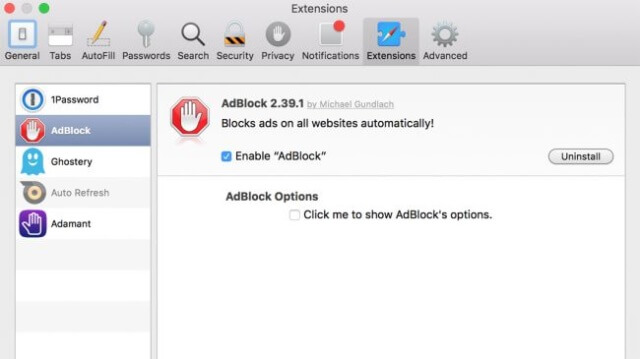
Los bloqueadores de contenido ya están disponibles en Safari de OS X El Capitan. Antes ya existía esta función, pero para el nuevo sistema operativo de Apple, los bloqueadores de contenido son aún más rigurosos y fáciles de ajustar.
-
Tiene opciones de fuente en Safari Reader, para facilitarte la lectura de artículos en línea.
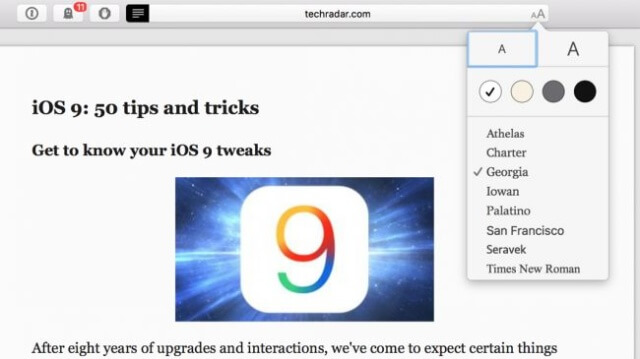
Ahora en El Capitan, esta característica ha ido más allá ya que puedes seleccionar la fuente y el color para obtener una experiencia de lectura excepcional.
Y esto lo podrás obtener haciendo clic en el botón “Aa” que se encuentra en la barra de direcciones de Safari, donde seleccionarás las opciones de fondo, color y fuente.
-
Barra de estado minúscula en Safari
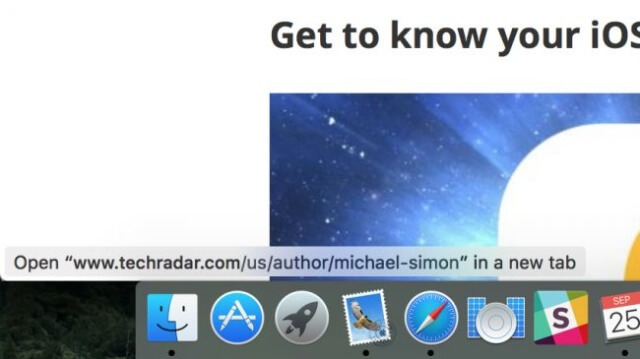
Para ponerla a prueba, entra a Ver>Mostrar barra de estado y luego pulsa “Control + /”. Con esto podrás activar la barra de estado que sólo ocupará un pequeño lugar en la esquina inferior izquierda de la ventana mientras estés en Safari.
-
Direcciones de tránsito por medio de Apple Maps.
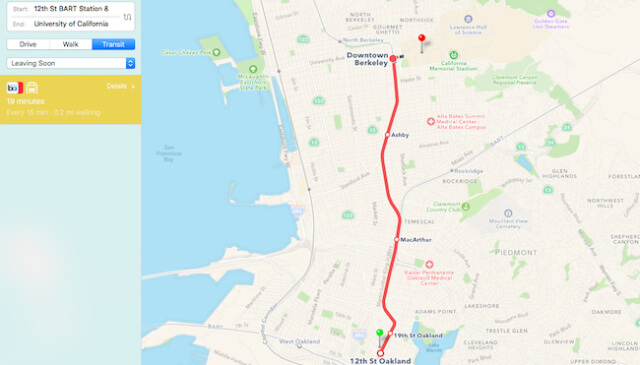
Muchos usuarios desconfían en los resultados que ha dado Apple Maps, pero Apple ha estado puliendo las fallas que ha presentado la aplicación y ahora con OS X El Capitan, Apple Maps parece ser más confiable y precisa.
Para usarla sólo debes abrirla, hacer clic en “llegar” en la barra de herramientas y luego ajustar el punto de partida/salida y el destino. Luego hacer clic en la opción “tránsito” y la dirección aparecerá en la pantalla.
-
Podrás ver las líneas de tránsito en los mapas
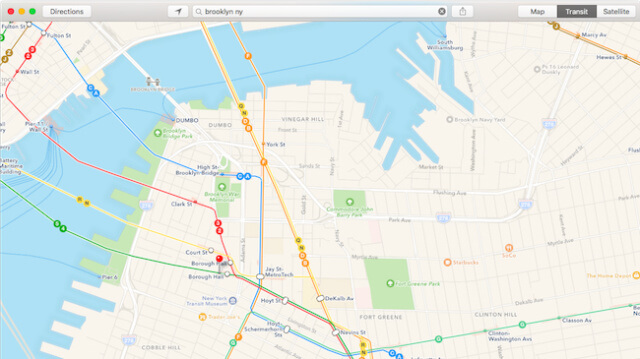
Si no estas interesado en saber la dirección, pero en cambio si en las líneas de tránsito del lugar que deseas visitar, entonces por medio Maps podrás hacerlo. Sólo debes darle clic al botón de “Transit” que se encuentra en la barra de herramientas de la app, y de inmediato la aplicación te mostrará las tranvías líneas encima de una hoja de ruta. Pero claro, las líneas de tránsito sólo serán mostradas por aquellas direcciones que Maps maneje.
-
Edita tus fotos de una manera divertida.
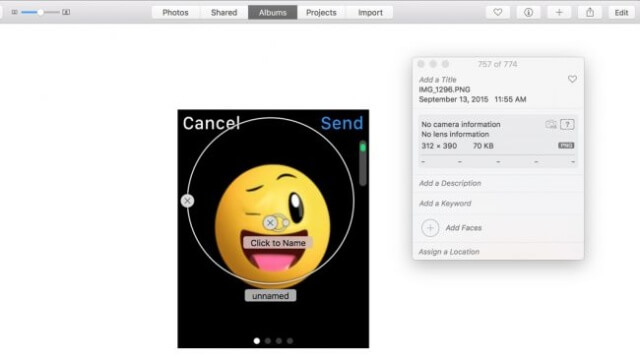
Editar fotos es un tema que se ha vuelto vital para los jóvenes, y si eres fanático de colocar caras divertidas en tus fotos, lo mejor que puedes hacer es editarlas. Y que mejor que un editor que te permita decorar tus imágenes de forma rápida y fácil.
Y si deseas añadirle una cara de un emoticon, sólo debes darle clic a la opción “Añadir Caras”, detectar el rostro en el que quieres añadirla y listo.
-
Localiza las imágenes manualmente en la app de Fotos 1.1.
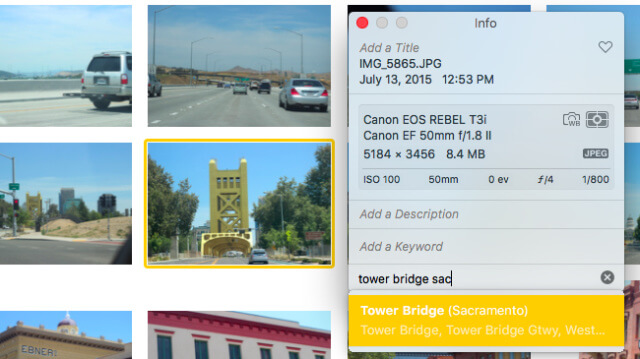
Antes la conocíamos como “Fotos 1.0”, pero ahora regresa con una nueva versión para OS X El Capitan. Si quieres geolocalizar tus fotos de manera manual, sigue los siguientes pasos:
- Selecciona la foto que quieres etiquetar.
- Selecciona la opción “Info” en el menú de la ventana.
- Haz clic en la opción “Asignar una ubicación” dentro del panel de información y comienza a escribir.
30. Podrás acceder a las extensiones de edición de imágenes en la app de Fotos.
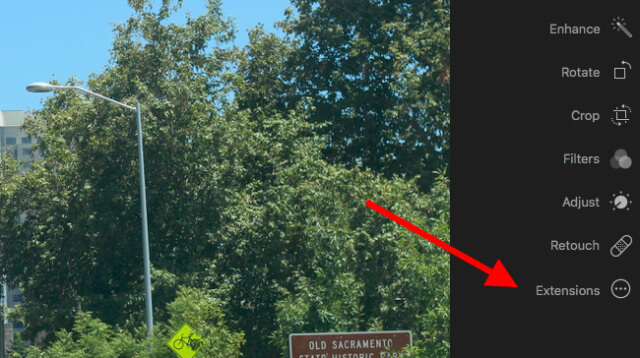
Si querías funcionalidad en tu Mac, la característica Extensiones te será de mucha ayuda.
Los usuarios avanzados podrán agrupar aplicaciones dentro de otras aplicaciones. Y en el caso de las imágenes, ahora podrás utilizar herramientas de edición sin necesidad de recurrir a otra aplicación diferente a la de Photos.
-
Crea álbumes de imágenes en la app Photos
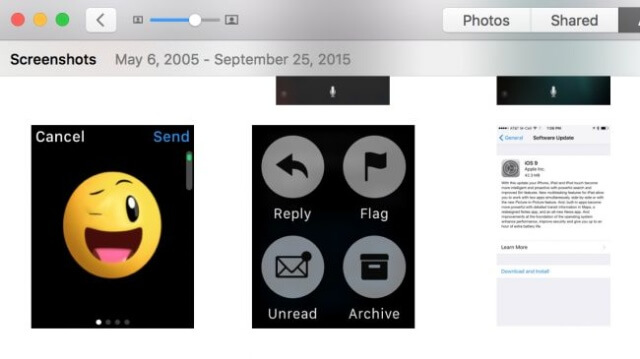
Ahora dentro de los álbumes de fotos, encontrarás el álbum “Captura de pantalla”. Lo que significa que todas las fotos que hayas tomado en iOS y en el Apple Watch con sólo ingresar a Álbumes>Imágenes.
-
Crea carpetas para organizar mejor tus notas.
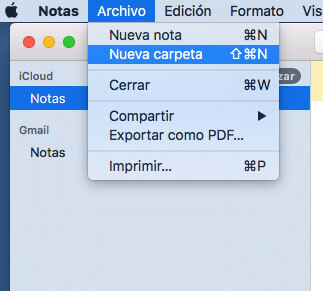
Si quieres crear carpetas para tener una mejor organización de tus notas, sigue los siguientes pasos: Selecciona Ver>Mostrar carpetas>+ Nueva Carpeta. Lo mejor de todo es que todas las carpetas pueden sincronizarse entre sus dispositivos por medio de iCloud.
-
Mejor organización de los encabezados de los contenidos
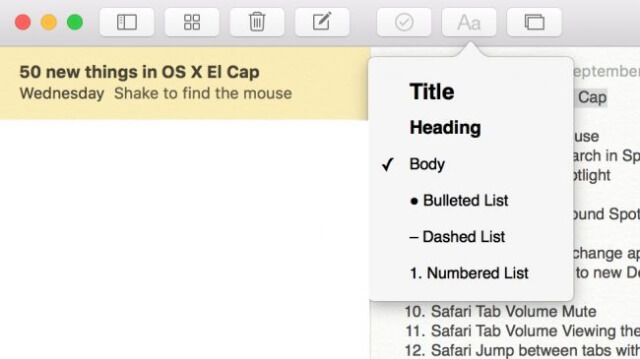
Si aún seguimos hablando de la app Notas es porque aún quedan más cosas por la cual hablar. Y si mencionamos el hecho de organizar nuestro contenido de encabezado, entonces Notas podría aparecer y darnos una grata sorpresa.
Como a modo de prueba, selecciona un texto, dale clic al botón “Aa” de la barra de herramientas y ahí aparecerá varios estilos predefinidos para que personalices el título de tu contenido. Lo mejor es que al colocar un formato estándar, podrías sincronizar el contenido a iCloud sin ningún problema.
-
Ahora la app Notas te permite observar los borrados que has creado recientemente.
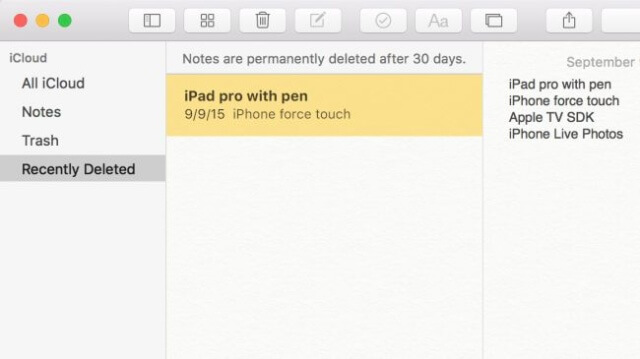
Haz clic en Carpetas de Notas en la barra de herramientas > dale clic a “Carpetas eliminadas recientemente”.
-
Podrás usar la App Notas para crear una lista de verificación
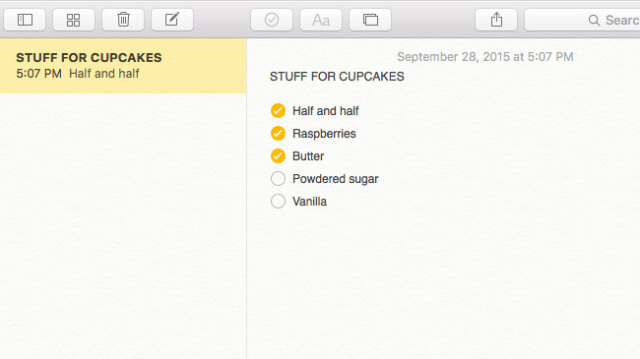
Ahora podrás crear listas de verificación, añadir elementos de una lista en una nueva y luego darle a la opción de agregar a la lista de verificación que se encuentra en la barra de herramientas.
-
Agrega archivos adjuntos a las notas de forma fácil.
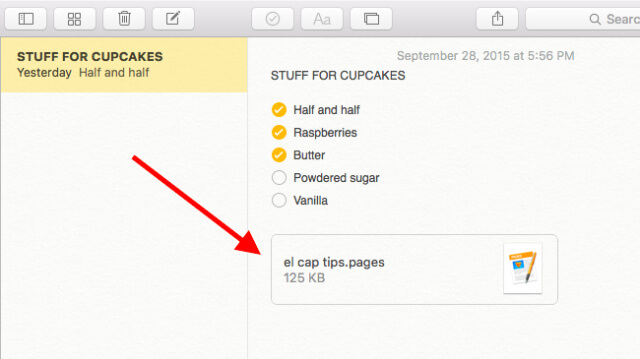
¿Adjuntar un archivo dentro de una nota? ¿Era eso posible anteriormente? Pues no. Ahora Notas te permite adjuntar archivos a las notas sólo con arrastrar el archivo hasta la nota que deseas. Además, puedes acceder a los archivos en iCloud si sincronizaste las notas con el dispositivo.
-
Podrás guardar los URLs que hayas visitado o que quieres visitar en una nota por medio de la app Notas.
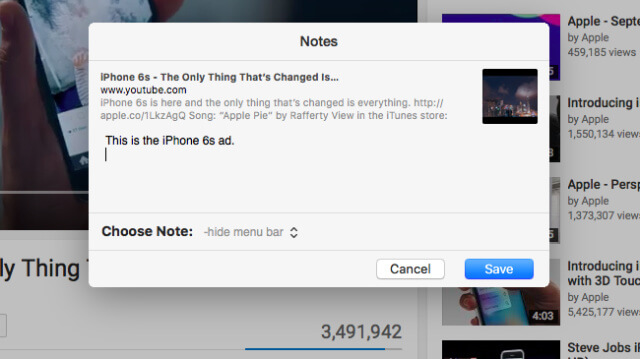
Si quieres agregar un enlace por medio de Safari, ve a la página que deseas guardar y darle a “Guardar enlace” > Archivo > Compartir > Notas. Escribe una pequeña reseña para reconocer el enlace y luego procede a escoger la carpeta donde deseas adjuntar la nota.
-
Notas te permite ver croquis, diagramas y cualquier cosa que desees en una nota.
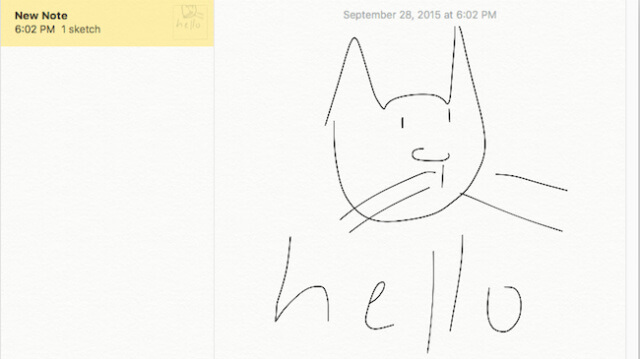
Si quieres crear un boceto de un croquis, diagramas para tu exposición o un dibujo de un oso para tu hermana, ahora con Notas podrás hacerlo. ¡Lo mejor es que no necesitas de una pantalla táctil para hacerlo!
-
Crear notas a partir de la opción “Share Sheet”.
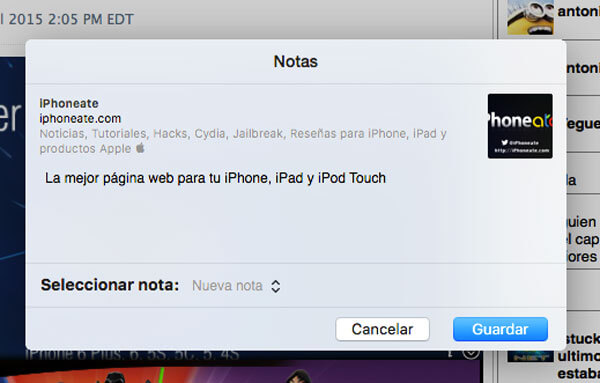
Durante la evolución de OS X, la opción de Share Sheet había tenido más y más novedades, pero en El Capitan podrás añadir la opción para crear una nota a la derecha de la Hoja de Compartir.
Si quieres averiguarlo por ti mismo, entra a Safari y dale clic al botón “Compartir” > Notas. Después se abrirá un cuadro de diálogo entre el enlace web y el texto que has introducido. Luego ingresa la nota al campo determinado y procede a guardar los cambios.
-
Haz recordatorios por medio de “Share Sheet”.
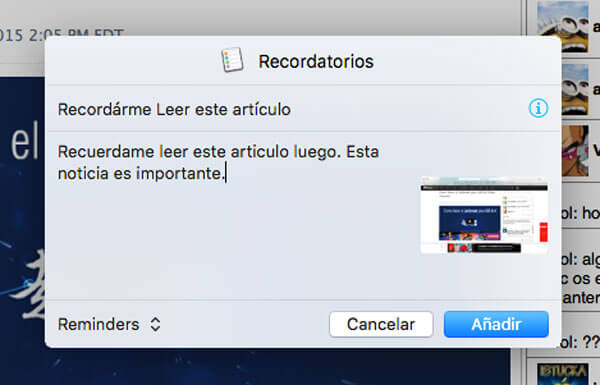
Crea recordatorios desde la página web o aplicación de preferencia. Sólo debes seleccionar Compartir > Recordatorios > Crear un nuevo recordatorio.
-
Asegura tus cuentas con 2FA con un código de seguridad de 6 dígitos.
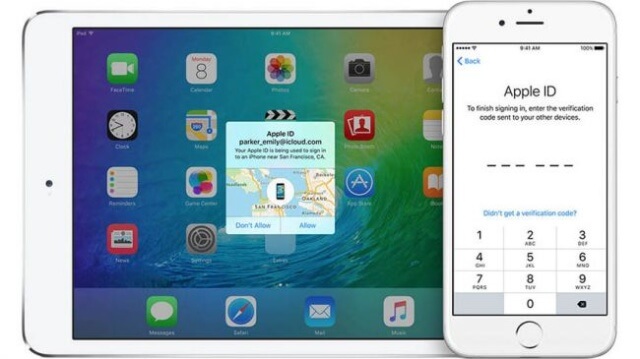
El código de seguridad te servirá para acceder a tu dispositivo o iniciar sesión en tu cuenta en iCloud.
Activa la función de la siguiente manera: Preferencias del sistema > iCloud > Detalles de cuenta > Seguridad > Activar 2FA.
-
Ahora hay más opciones de seguridad para las compras de la App Store: Como ingresar el ID como contraseña
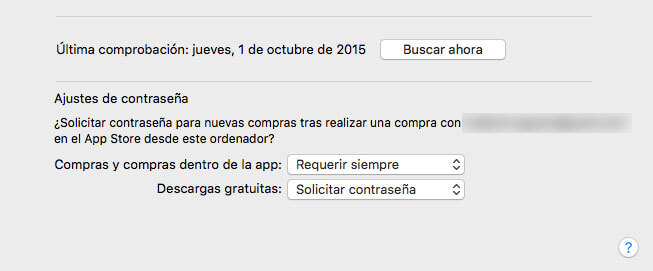
Ve a Preferencias del sistema > App Store > Ajustes > Seguridad. Las aplicaciones de pago suelen ser poco seguras, pero si les haces ajustes podrás mantener la integridad de tu ordenador/datos en perfecto estado. Por eso, cada vez que realices una compra te va a pedir el ID de Apple y sólo podrás realizar la compra por 15 minutos antes que la ventana se cierre.
-
Podrás consultar qué dispositivos están utilizando su cuenta de iCloud.
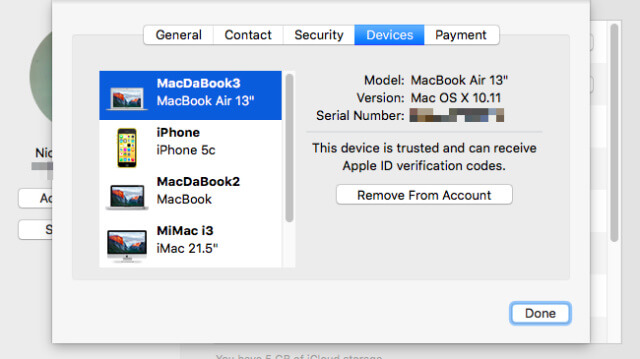
Si no estás seguro si has configurado tu dispositivo con la cuenta de iCloud ahora podrás hacerlo. Entra a Preferencias del sistema > iCloud > Detalles de la cuenta > Dispositivos. Ahí saldrá una lista de dispositivos que han trabajado con tu cuenta de iCloud; si no deseas que algunos de esos dispositivos puedan acceder a tu cuenta en iCloud, dale clic a “Quitar de la cuenta” y listo.
-
Si pierdes el puntero del ratón, podrás recuperarlo por un simple “sacudida”.
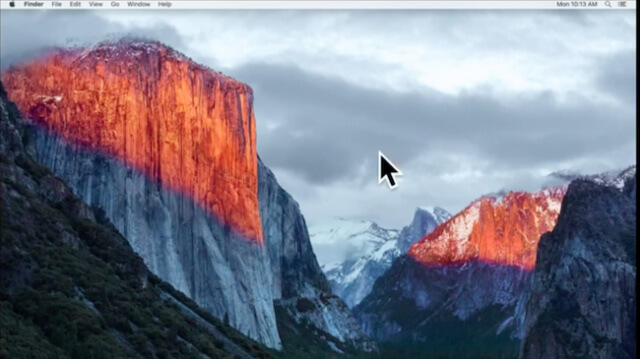
Cuando estamos trabajando en una pantalla tan grande es fácil que el puntero de nuestro mouse se pierda entre tantas ventanas, iconos y app’s abiertas. Pero ahora podrás encontrarlo de una forma muy divertida: sólo debes mover el mouse hacia adelante y hacia atrás rápidamente, mientras le das al trackpad rápido. Al poco tiempo el puntero crecerá de tamaño y podrás visualizarlo fácilmente.
-
Activa la opción de tres dedos para arrastrar cosas de un lado a otro
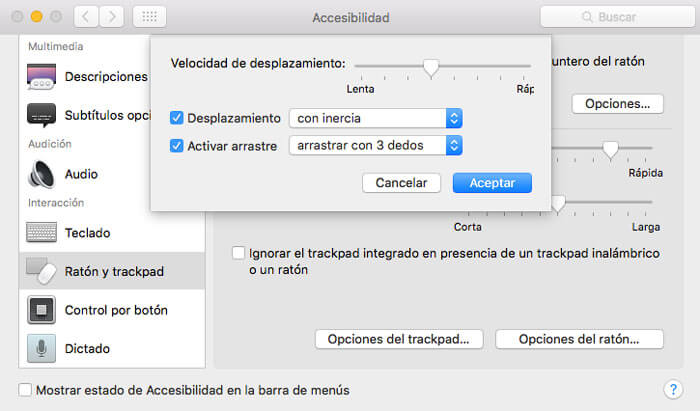
Entra en Sistema de Preferencia > Accesibilidad > Mouse > Trackpad >Opciones > Habilitar Arrastrar > Arrastrar con tres dedos.
Con esto podrás arrastrar ventanas al colocar tus tres dedos en el trackpad y moverlos hasta el lugar donde deseas colocar la ventana.
-
Podrás silenciar la Force Touch con sólo un clic.
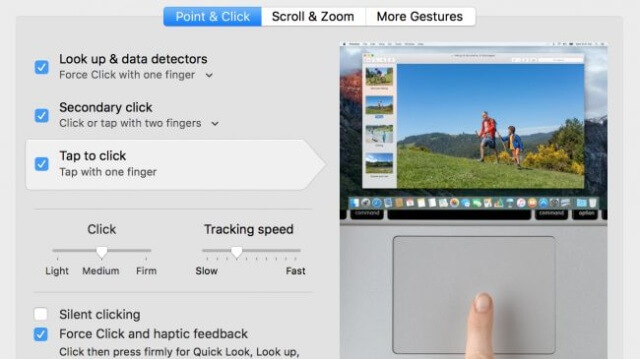
Todos los dispositivos portátiles que Apple ha sacado este año vienen con el trackpad de Force Touch, la cual debutó por primera vez en el Apple Watch. Y gracias a ella podrás silenciar con sólo mover tu dedo y sin escuchar el clic al tocar el icono de silenciador.
Ve a Preferencias del Sistema > Trackpad > Señalar > Clic Silencioso.
-
Échale un vistazo a tus discos por medio de la opción “Utilidad de Discos”.
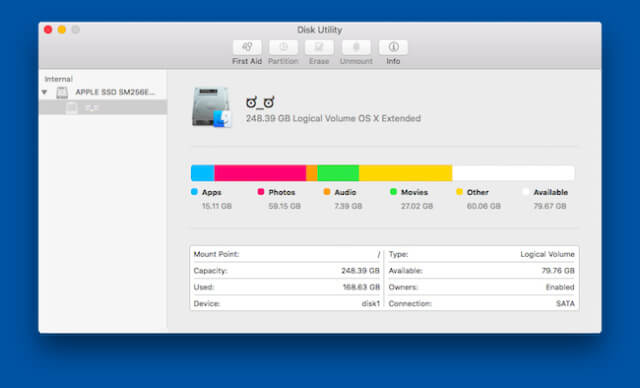
Ahora tendrás más acceso a la información del disco con solo darle clic a alguna partición y obtener un vistazo del contenido. Además, si quiere obtener más habilidades de esta función, entra a la barra de herramientas.
-
Haz un seguimiento de vuelo por medio de Notas.
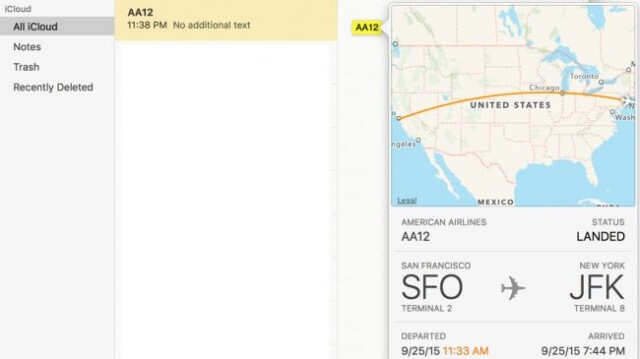
La app Notas sigue dándonos sorpresas y es que ahora nos permiten hacer seguimiento de los vuelos. Si tienes el número de vuelo en una nota, puedes darle clic al número para obtener información detallada.
-
iCloud Drive te servirá como un indicar de progreso de transferencias.
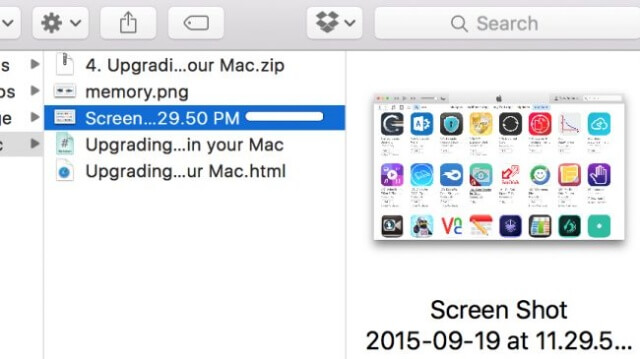
iCloud se ha convertido en el lugar preferido por todos a la hora de almacenar nuestros archivos y más porque nos permite sincronizarlos con otros dispositivos sin necesidad de usar un pendrive para trasladar los archivos de un lado a otro. Ahora, cuando vayas a sincronizar tus carpetas en iCloud, el iCloud Drive te indicará el tiempo en que tardará la sincronización de carpetas.
-
Un nuevo selector de color para todos los gustos: Desde colores al estilo creyón hasta los colores pasteles al estilo vintage.

Si eres un verdadero usuario de Apple y has seguido el recorrido de los últimos OS, entonces sabrás que la nueva gama de colores que tiene El Capitan ha superado las expectativas. El paquete de colores ha sido re-diseñado para que no existan limites para ti. ¡Escoge el que más te guste!
-
Encuentra a tus amigos.
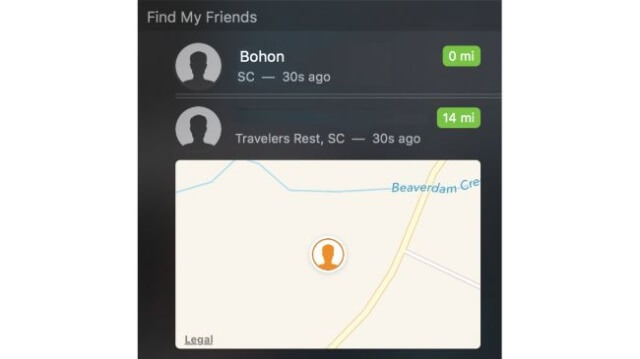
Si quieres encontrar a tus amigos, entra al Centro de Notificaciones > Editar > + > Buscar amigos. Al momento de darle clic, te mostrará el widget que está dentro de la sección de actualidad de notificaciones. Ahí podrás encontrar los amigos disponibles y ver dónde se encuentra actualmente.
-
Saca tus cuentas por medio de la Calculadora.
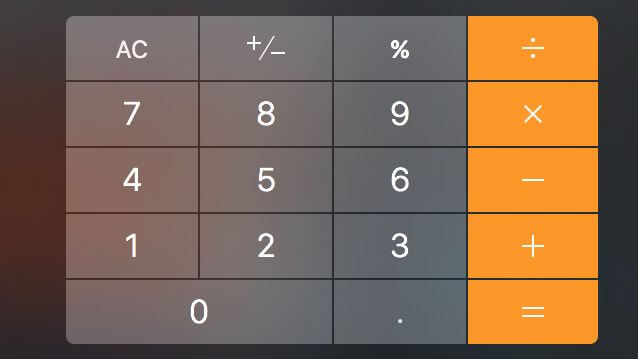
¿Qué sería de un sistema operativo sin una calculadora? ¿Dónde sacarías las cuentas de las deudas que debemos pagar o aquella división que no pudimos sacar en nuestra mente? Ahora Apple ha creado su propia calculadora para OS X El Capitan.
Si quieres usarla entra a “Editar” >”Añadir Calculadora”.