Otras 5 maneras de mejorar la privacidad en iOS
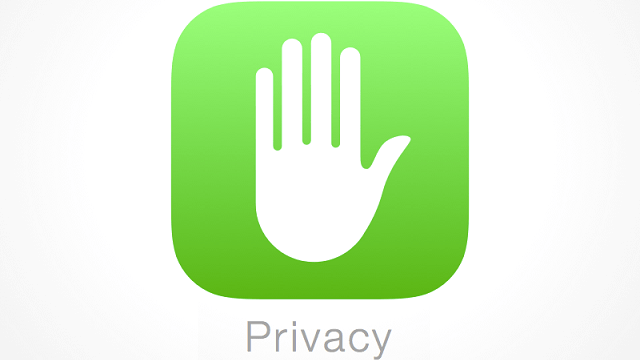
Sí bien leíste las primeras 5 maneras de mejorar la privacidad en iOS, estas otras 5 de seguro te facilitarán más aún la tarea, y te ayudarán a mantener tu iPhone, iPad o iPod Touch mucho más seguro.
Mejora la privacidad de tu dispositivo con iOS con estos otros fabulosos 5 tips
-
Utiliza el VPN en redes publicas
Los proveedores de redes virtuales privadas, tienen un control total de toda la información que recibe o envía un teléfono, lo cual puede comprometer seriamente nuestros datos personales.
Una de las mejores recomendaciones para estos casos, es optar por utilizar una red Wi-Fi pública, o en su defecto descargar de la App Store algún servicio gratuito VPN.
En el caso de que ya dispongas de un VPN configurado en tu dispositivo iOS, podrás acceder rápidamente si te diriges a las siguientes opciones: Ajustes > General > VPN, o en su defecto Ajustes > VPN.
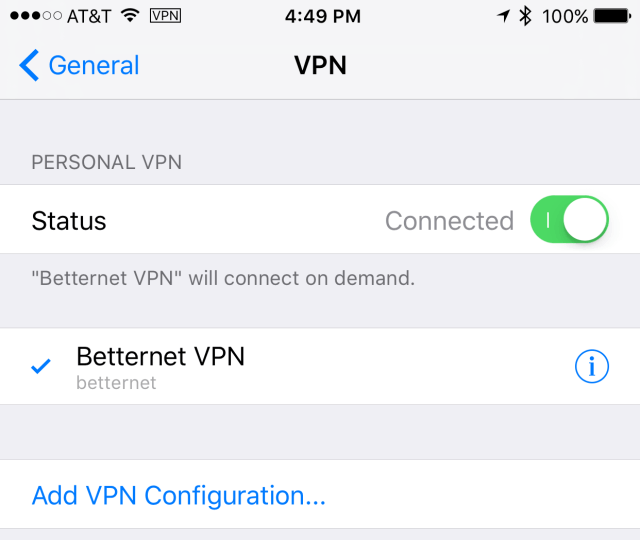
-
Activa la expiración de los mensajes de texto, video y audio
Aunque esta función fue introducida en iOS 9 con la finalidad de salvar una gran cantidad de espacio que ocupan los mensajes almacenados, también puede representar un punto importante en la privacidad de los usuarios.
Para activar la expiración de los mensajes, diríjase a la aplicación de Ajustes y luego seleccione al panel de preferencias de Mensajes. Una vez realizado esto, se mostraran tres opciones para configurar: Mensajes de texto, Mensajes de audio y Mensajes de video.
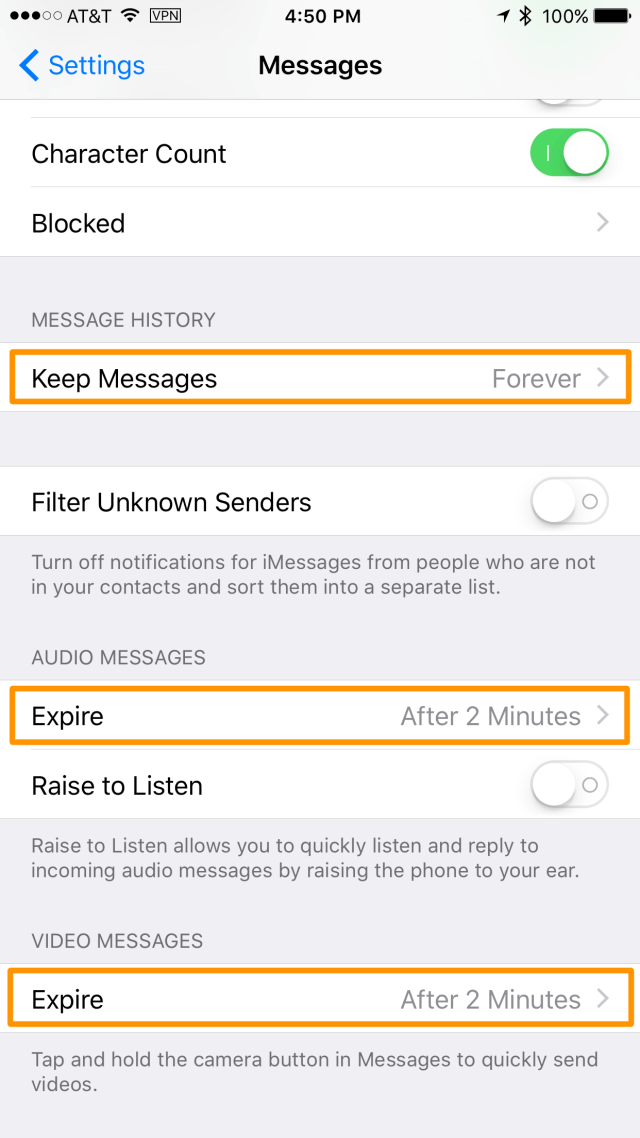
Tanto los mensajes de video como los de audio, cuentan con un máximo de 30 minutos para que sean eliminados del dispositivo; sin embargo, si prefieres que sea mucho antes, puedes configurar la opción para que expiren a los 2 minutos de haber sido reproducidos.
Por otra parte, los mensajes de texto son más prolongados, y su configuración nos da a elegir un tiempo de entre 30 días o un año de expiración. Para asegurar más el contenido de nuestro dispositivo, la mejor opción es optar por que se eliminen a los 30 días.
-
Limitar el diagnóstico de envío de datos
Para mejorar la experiencia de sus usuarios, Apple solicita información personal de todos aquellos usuarios que tengan algunos problemas o mensajes error durante el uso de alguna función o aplicación. Aunque esto puede representar un punto positivo para la mejora ciertos elementos que no trabajan correctamente, también implica que debamos mostrar lo que estaba haciendo.
Si accedes a Ajustes > Privacidad > Diagnóstico y Uso, podrás activar la opción “Don´t Send” para evitar que se envíe cualquier tipo de información a Apple. En el caso de que desee tener esta opción activa, también puede seleccionar que se envíen de manera automática.
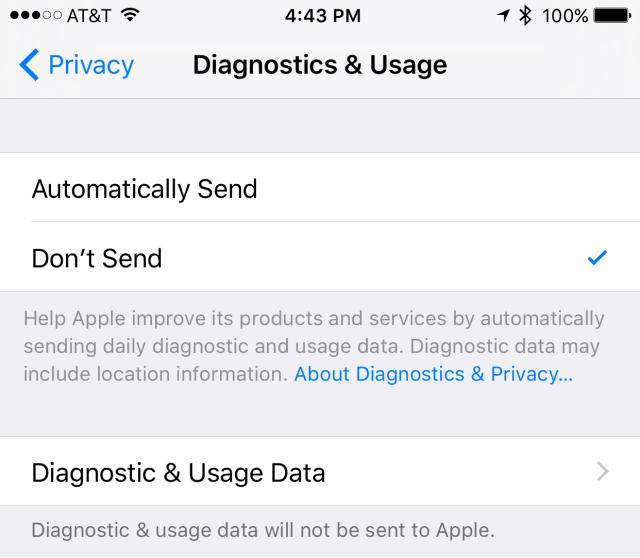
-
Deshabilitar Photo Stream y iCloud Photo Library
Los inicio se Photo stream no fueron tan bien vistos en un principio luego de que una gran cantidad de usuario se vieran afectados por fotos o videos que se subían a servers remotos. Si bien Apple hizo todo lo posible por corregir este error, aún puede representar ciertos inconvenientes en la privacidad de los usuarios, debido a que las fotos o videos que tomamos se suben directamente a iCloud.
Para asegurar que ciertas fotos comprometedoras o tomadas por error sean subidas sin nuestra autorización, la mejor opción es acceder a los ajustes y luego seleccionar Photos & Camera. Una vez dentro, se mostrarán tres opciones a configurar: iCloud Photo Library, My Photo Stream y iCloud Photo Sharing.
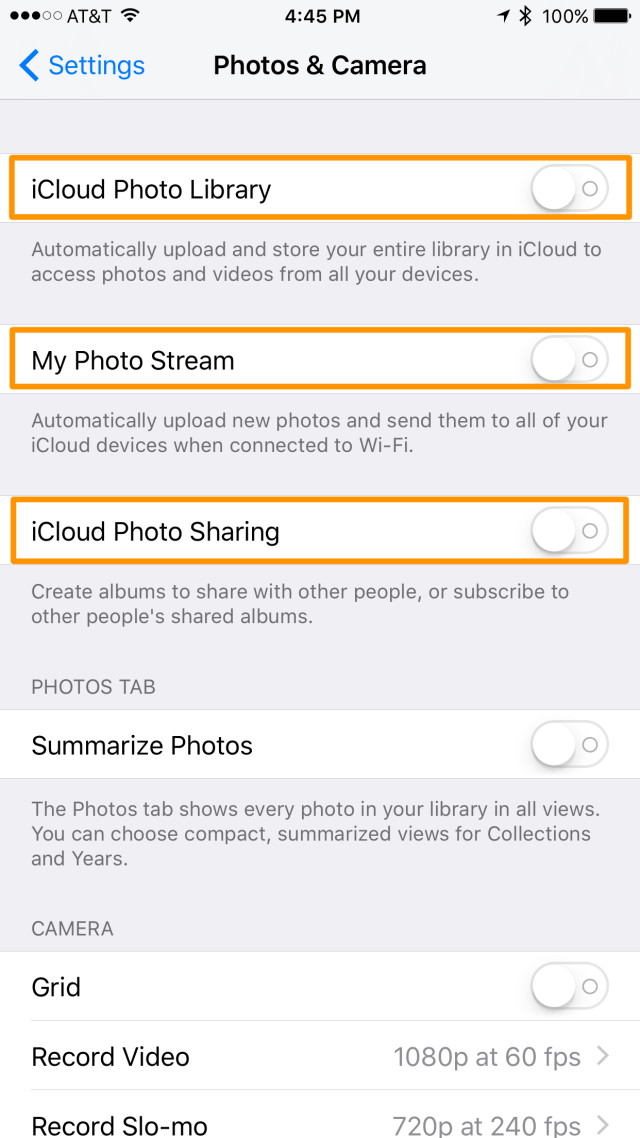
Si deseas mantener una privacidad aún mayor de aquellas fotos o videos que no quieras que otros usuarios vean, entonces la mejor opción es desactivar las tres funciones, evitando que cualquier contenido tomado desde la cámara sea subido automáticamente.
-
Ocultar el contenido de las notificaciones en la pantalla de bloqueo
Mostrar las notificaciones en la pantalla de bloqueo de iOS, aunque representa una manera más fácil de manejar el contenido sin la necesidad de desbloquear el dispositivo, también puede generar un invasión a nuestra privacidad, debido a que otros usuarios podrán tener acceso a nuestros mensajes de texto o correos electrónicos, y sin la necesidad de tener que ingresar alguna clave para salir del lockscreen.
Para estas ocasiones, iOS nos permite ocultar el contenido que se muestra en las notificaciones de la pantalla de bloqueo. Para iMessages, accede a Ajustes > Notificaciones > Mensajes y activa la opción “Show Previews”.
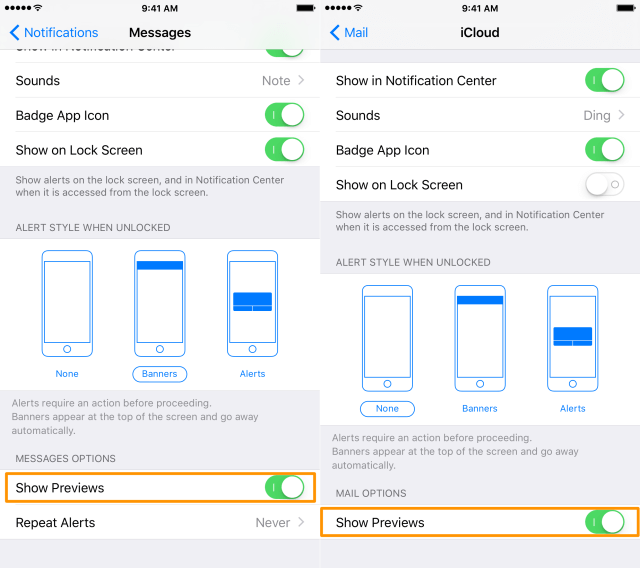
Si deseas aplicar esta misma función para los emails, ve a Ajustes > Notificaciones > (Tu correo) y desliza el interruptor “Show Previews” hasta que quede en la posición de encendido.
Habilitando esta opción, las notificaciones en el lockscreen será más seguro, ya que en vez de aparecer el contenido o texto que nos ha llegado, solamente se mostrará el nombre del contacto que lo envió.




