5 consejos que mejorarán el funcionamiento de tu iPhone y macOS

En esta oportunidad, vamos a compartirte 5 consejos más. Y que van ayudarte a conocer un poco más tus dispositivos iOS y ordenadores Mac.
Estos consejos, quizás muchos de nosotros lo sabíamos, pero existen un gran grupo de nuestros seguidores. Que desconocen, muchas de las funciones útiles que poseen su iPhone, iPad, iPod Touch o macOS. Es por ello, que a través de este artículo vamos a compartir con ustedes, 5 de esas funciones; que te facilitarán el manejo de tu iPhone y macOS.
5 consejos para mejorar el funcionamiento de tu iPhone y macOS
-
¿iMessages se encuentra desordenado en tu iPhone? Pruebe esta solución:
¿Alguna vez has abierto una conversación de iMessage en tu iPhone, y descubriste que los mensajes están desordenados?. Si es así, no estás solo porque aquí te daremos la solución.
La razón por la cuál, los mensajes a veces parecen desordenados en iOS. Probablemente sea un error, y generalmente se puede resolver bastante rápido.
1. Forzar salida de mensajes y forzar el reinicio de iPhone / iPad:
La resolución más común para hacer que los mensajes aparezcan secuencialmente y en orden. Es simplemente cerrar la aplicación de mensajes de manera forzada, y luego reiniciar el iPhone o iPad. El proceso de abandono y reinicio de la fuerza, varía según el dispositivo. Ya que Apple lo ha cambiado varias veces, pero el efecto final es el mismo.2. Comprueba la configuración de fecha y hora en iOS:
A veces las personas pueden configurar manualmente la fecha y la hora. Y revertir el reloj de su dispositivo iOS, para usar una aplicación o juego en particular. Desactivar la configuración automática de la hora, y tener la fecha y hora inadecuadas, en un iPhone o iPad. Puede ocasionar que los mensajes aparezcan desordenados, o no de manera secuencial. Pero esto es fácil de verificar y corregir:– Abra la aplicación de «Configuración» y luego vaya a «General».
– Elige «Fecha y hora» y asegúrate de «Establecer automáticamente» que esté HABILITADO. Y que tu zona horaria sea correcta.
– Regrese a la aplicación Mensajes y verifique si sus iMessages están en orden nuevamente.Tenga en cuenta que si un iPhone o iPad no tiene conexión a Internet, la configuración de la hora automática puede no funcionará con precisión.
3. Instalar actualizaciones de software de iOS
Algunos usuarios han informado sobre varios problemas, con los mensajes que aparecen desordenados. Después de instalar una determinada actualización de software. O al ejecutar una versión de software anterior. Para ello, asegúrese de realizar una copia de seguridad de su iPhone o iPad. Luego instale las actualizaciones de software disponibles.4. Desactiva y vuelve a activar iMessages
Otro truco que puede funcionar es desactivar iMessages y volver a encenderlo. -
¿No puedes abrir el Centro de control desde la pantalla de bloqueo desde tu iPad o iPhone?
El iOS Control Center es una gran característica que permite a los usuarios del iPhone e iPad. Acceder rápidamente a controles de brillo de pantalla, controles de volumen, cámara, wi-fi y bluetooth, modo «No molestar» y mucho más. Sin embargo, muchos usuarios del iPad, y algunos usuarios del iPhone han reportado el mal funcionando del Control Center. Desde la pantalla bloqueada de sus dispositivos.
¿Cómo habilitar el acceso al Centro de control en la pantalla de bloqueo del iPad y iPhone?
– Abra la aplicación «Configuración» de iOS.
– Diríjase al «Touch ID & Passcode».
– Desplácese hacia abajo a la sección: «Permitir acceso cuando esté bloqueado» y busque «Centro de Control». Luego cambie la opción a «ENCENDIDO».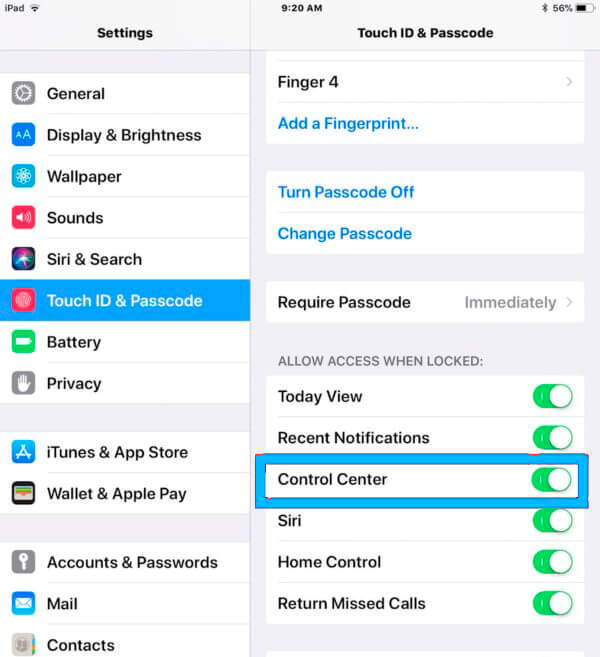
Centro de Control iPhone
– Salir de la Configuración.
– Finalmente, puede comprobar si esto funciona. Bloqueando la pantalla del iPad o iPhone, y luego deslizando para acceder al Centro de control.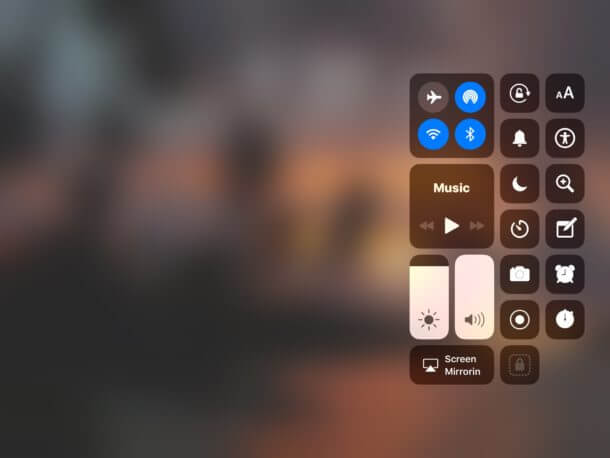
Centro de Control iPad
-
¿Cómo eliminar el malware «mshelper» de macOS?
Si su Mac se está calentando, y está consumiendo su batería a una velocidad mayor a la esperada. Es posible que se vea afectado por «mshelper». Y aquí te explicaremos cómo verificar el malware, que consume muchos recursos. Y de cómo evitar que ralentice tu macOS.
Hasta ahora, se desconoce qué está haciendo exactamente mshelper. Para utilizar el procesador a un ritmo tan elevado. Pero las recomendaciones desde el soporte de Apple, sugieren que podría tratarse de algún tipo de adware. O posiblemente se trate, de un programa utilizado para extraer criptomonedas en la computadora de la víctima.
¿Cómo hacerlo?
– Abra el «Monitor de Actividad» desde la carpeta «Utilidades», o a través de Spotlight.
– Haga clic en CPU para abrir una lista de los procesos, que se estén usando.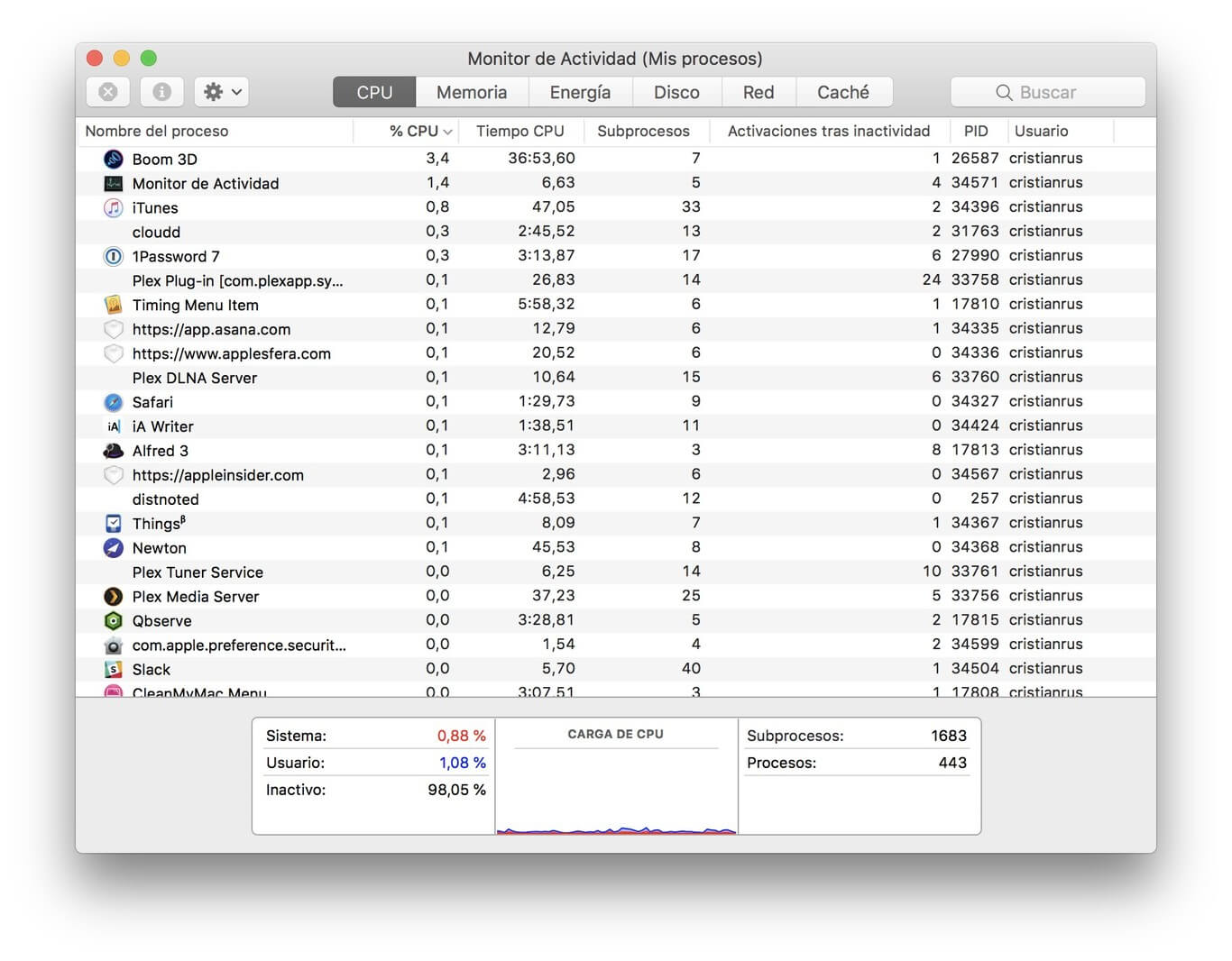
Malware Mshelper en Mac
– Luego haga clic en la pestaña «Nombre del Proceso», para ordenar la lista por orden alfabético.
– Desplácese hacia abajo en la lista, hasta llegar a «mshelper» alfabéticamente.
– El siguiente paso será eliminarlo, si no aparece. Omita los siguientes pasos de a continuación.
– Ahora dirígete hacia la unidad de almacenamiento interno de tu Mac y luego a Biblioteca > LaunchDaemons. Seleccione com.pplauncher.plist y elimínelo.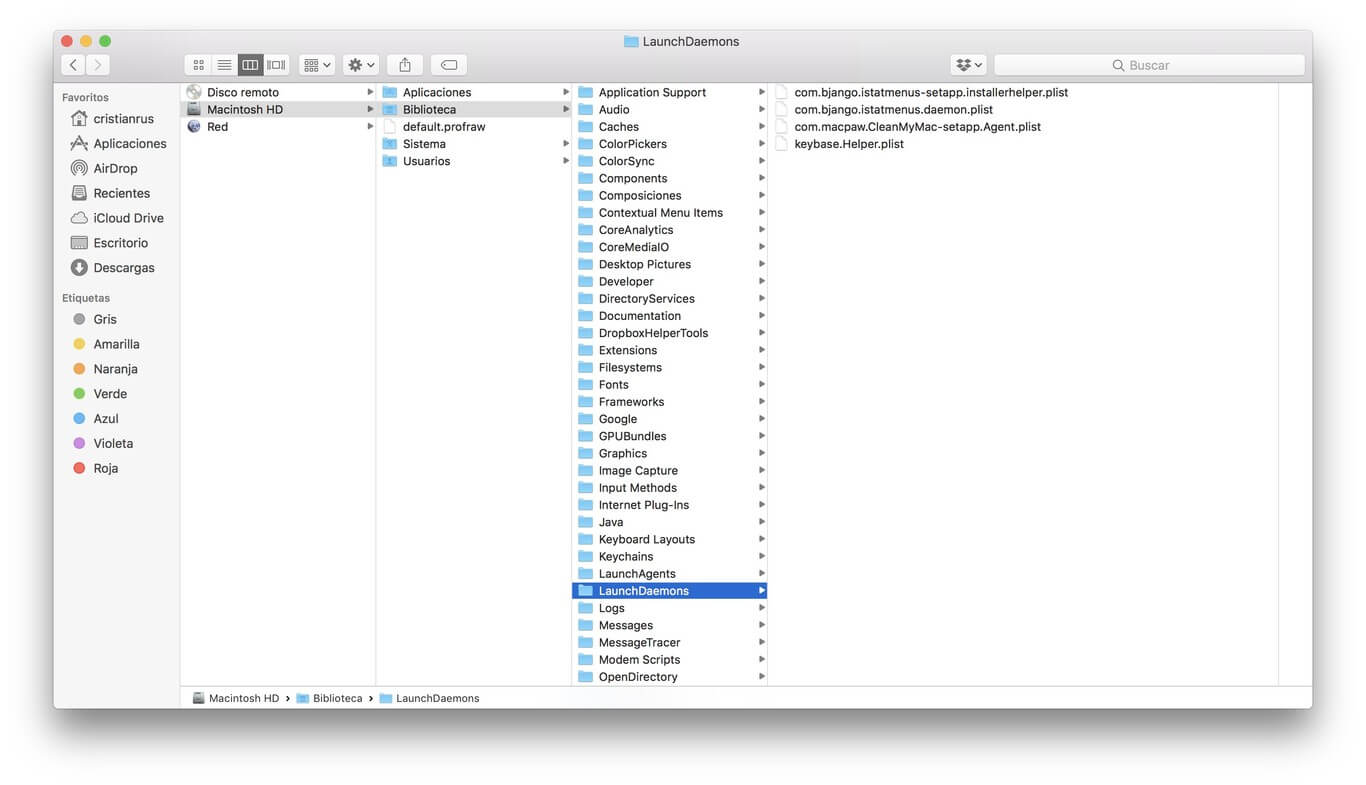
Malware Mshelper
– El otro archivo también se encuentra en la Biblioteca, en «Application Support». Y luego en pplauncher. Seleccione y elimine pplauncher.
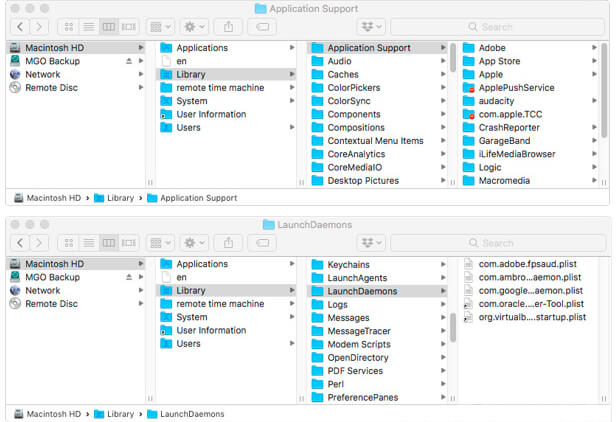
macOS Mshelper
– Hasta este punto, ya deberíamos habernos deshecho del «malware mshelper» de tu Mac.
Notas Adicionales: Apple opera su propio sistema de protección, antimalware en macOS. Si bien actualmente no está protegido contra este problema. Es muy probable que Apple incluya cambios en una actualización futura, a fin de evitar este tipo de inconvenientes.
- ¿Las aplicaciones desaparecen de tu iPhone o iPad?
¿Alguna vez descubrió que las aplicaciones están desapareciendo de su iPhone o iPad? Tal vez esto se deba, a que usted sin querer a borrado sus aplicaciones de iOS. O que simplemente, un tercero lo ha hecho, sin informarle.
Sin embargo, la razón probable por la que tus aplicaciones están desapareciendo de un iPhone o iPad. Se deba a una función llamada «Descargar aplicaciones no utilizadas.»Muchos usuarios han habilitado la descarga de aplicaciones no utilizadas en su iPhone o iPad. Al activar esta función, las aplicaciones no utilizadas (o las menos utilizadas), se eliminarán automáticamente del iPhone o iPad. Para liberar las limitaciones de espacio de almacenamiento.
Entonces ¿Cómo detener esta función en tu iPhone o iPad?
– Abra la aplicación «Configuración» en el iPhone o iPad.
– Diríjase a «iTunes y App Store».
– Desplácese hacia abajo y busque «Descargar aplicaciones no utilizadas».
– A continuación proceda a cambiar ese interruptor a DESACTIVADO.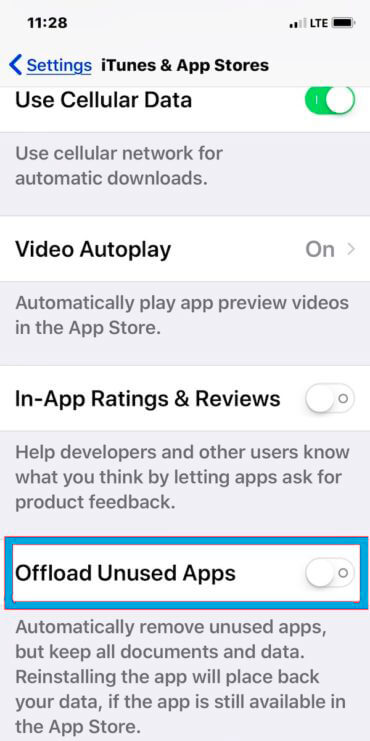
Apps desaparecen en iOS
– Ahora salga de la «Configuración».
NOTA: En el futuro, las aplicaciones ya no se eliminarán automáticamente. En su lugar, tendrá que desinstalar las aplicaciones usted mismo. O descargar las aplicaciones usted mismo, o buscar alguna otra forma de liberar espacio de almacenamiento en el dispositivo. -
Sepa como recuperar ¿Los archivos eliminados del sistema de MacOS?
Alguna vez se preguntó: ¿Qué hacer si elimina un archivo del sistema de una Mac? . La mayoría de los usuarios de Mac, nunca deberían modificar los archivos del sistema en MacOS y MacOSX. Sin embargo, al buscar contenido del sistema, es posible eliminar un archivo del sistema o carpeta del sistema involuntariamente y/o accidentalmente.
Si eliminó accidentalmente un archivo del sistema y ahora algo no funciona como debería, tiene dos opciones: Restaurar la Mac desde una copia de seguridad o reinstalar el software del sistema MacOS.
Entonces: ¿Cómo recuperar los archivos del sistema eliminados en una Mac?
– Reinicie la Mac.
– Luego mantenga presionadas las teclas COMANDO + R al mismo tiempo.
– Continúe presionando las teclas COMANDO + R. Hasta que vea la pantalla de «Utilidades de MacOS».
– Si tiene una copia de seguridad de Time Machine, seleccione «Restaurar desde la copia de seguridad de Time Machine».
– Si desea volver a instalar el software del sistema Mac OS, seleccione «Reinstalar macOS» o «Reinstalar OS X».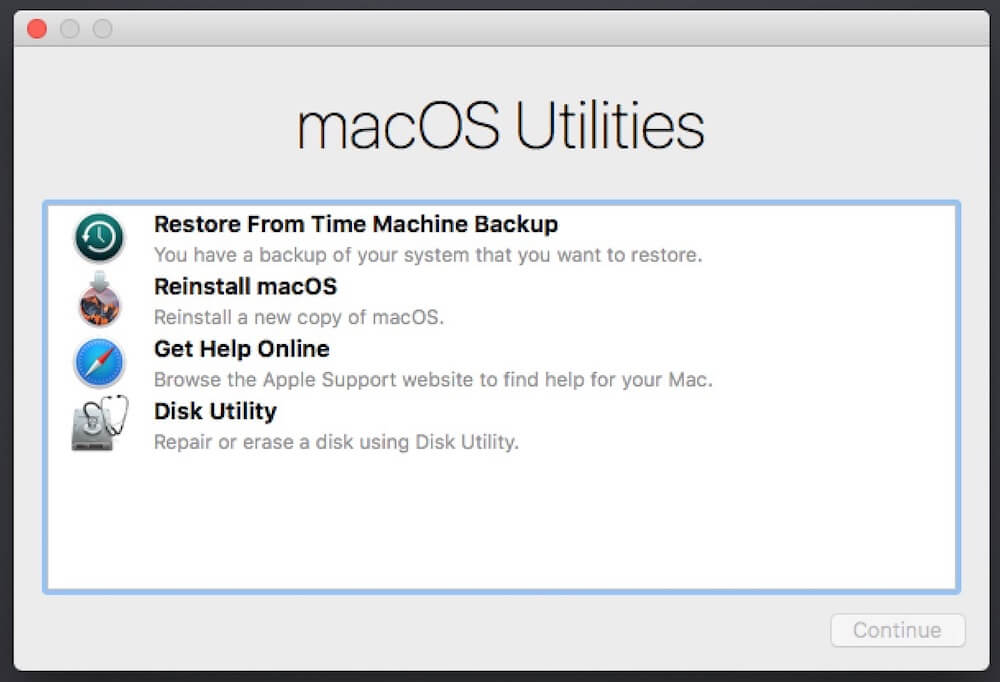
Utilidades de MacOS
– Siga las instrucciones en pantalla, para completar la restauración de la copia de seguridad. O el proceso de reinstalación del software, del sistema macOS.
NOTA: Ya sea que elija restaurar desde una copia de seguridad o reinstalar MacOS, el proceso tardará un poco en completarse. Pero cuando termine, la versión restaurada del software del sistema. Volverá a estar funcionando como antes, o la nueva versión del software del sistema macOS, se instalará y ejecutará según lo previsto.
RECOMENDACIÓN: Si el anterior método de reinstalación falla por alguna razón, otra opción es intentar usar «Internet Recovery» para reinstalar Mac OS X. Pero requiere una conexión a Internet de alta velocidad consistente y confiable. Y la versión del software del sistema reinstalado, puede ser diferente a la actual en la Mac.




