7 Cosas que no sabias para tu iPhone X

Hoy vamos a mostrarte 10 trucos, que van ayudarte a mejorar el funcionamiento de dispositivo. Aprende con estos consejos, a sacarle el máximo partido a tu iPhone, iPad o iPod Touch.
En el día a día, y el constante lanzamiento de nuevos sistemas operativos, para nuestro iPhone. Las funciones y novedades, son constantes y nuevas para muchos de nuestros usuarios. En muchas ocasiones, llegan a ser ignoradas, y hasta desconocidas por nosotros mismos.
Es por ello, que a través de este artículo vamos a brindarle parte de esa información necesaria. Y que le será muy útil para sacarle provecho a sus aplicaciones y dispositivo iOS.
7 alternativas que mejorarán el funcionamiento de tu iPhone X
Empezaremos este artículo con la primera recomendación:
-
¿Cómo grabar la pantalla en el iPhone, iPad o iPod Touch?
Pese a que esta función es una de las más usadas, muchos de nuestros usuarios aún no saben como maniobrar esta útil función. Con iOS 11, podemos crear una grabación de la pantalla y capturar sonido en nuestro iPhone, iPad o iPod touch.Paso1: Agregar Grabación de pantalla al Centro de control.
Paso2: Dirígete a Configuración > Centro de control > Personalizar controles y, luego, toca junto a «Grabación de pantalla».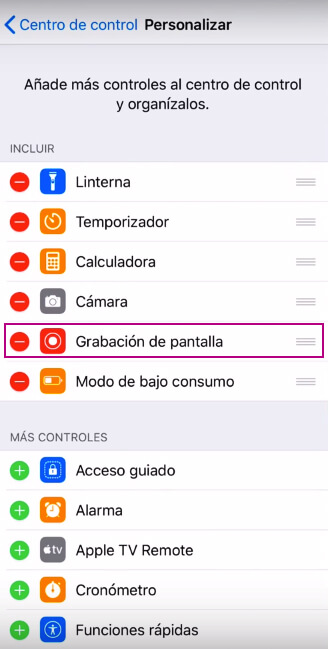
Grabación Pantalla iPhone X
Paso3: Abra el Centro de control.
Paso4: Dale un toque al icono de la aplicación. Y luego espera la cuenta regresiva de tres segundos. Usted puede grabar el sonido durante la grabación, presionando con firmeza el icono de Audio del micrófono.
Paso5: Las grabaciones de pantallas se pueden encontrar guardadas en la aplicación de «Fotos».
NOTA: Para dejar de grabar, diríjase al «Centro de control» y con un toque detendrá la grabación. También podrá detener la grabación, tocando la barra de estado roja que se encuentra en la parte superior de la pantalla.
Grabación de pantalla iPhone
- ¿Cómo escribir mensajes sin cambiar al teclado de números?
Este es un tip para todos aquellos usuarios, que al editar un mensaje. No les gusta estar intercambiando de teclados, entre el teclado de letras y números. Una manera rápida y fácil de lograrlo es de la siguiente manera.Al escribir un mensaje, todos empleamos el teclado de letras. Y si deseamos añadir algún número, sólo bastará con mantener presionado el icono «123» y sin soltarlo seleccionar el número o números deseados. De está manera el usuario podrá escribir sus mensajes empleando ambas funciones, sin perder tiempo.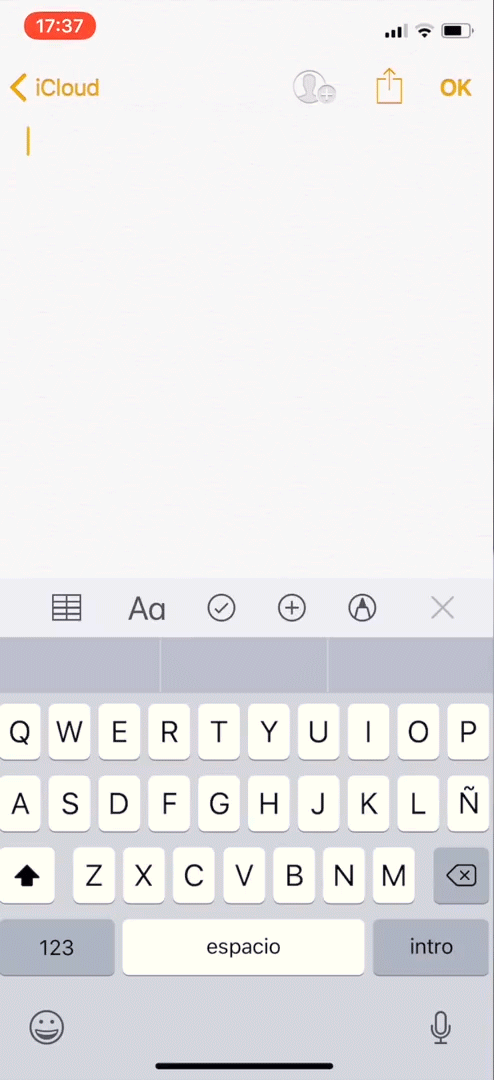
Mensajes iPhone X
- ¿Cómo deshacer o recuperar un texto escrito?
Shake to Redo o Shake to Undo, es también conocida como «Agitar» tu iPhone X. Para deshacer o recuperar una función escrita, es increíblemente útil para nuestros usuarios. Esta función es una de las menos conocidas, pero te aseguramos que podrá ayudarte en múltiples ocasiones.Cada vez que borres algún texto y después quieras recuperarlo. Usted sólo deberá mover su iPhone de lado a lado. Agitarlo brevemente, y automáticamente el texto borrado volverá a su pantalla.
Paso1: Dirígete a cualquier aplicación, en la que puedas escribir algo de texto. Aplicaciones como Notas, iMessage, Mail o WhattsApp te serán útiles para emplear este pequeño truco.
Paso2: Escribe algo.
Paso3: Ahora bórralo.
Paso4: Enseguida agita tu iPhone de un lado al otro. Al instante verás que aquello que habías escrito y borrado vuelve a aparecer en pantalla.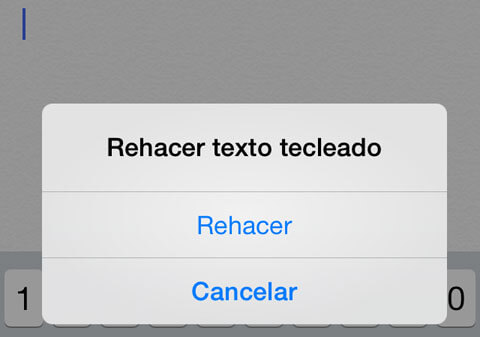
Rehacer Texto iPhone
NOTA: Esta modalidad, se emplea para deshacer el último movimiento que hayas hecho mientras escribías. De modo que, sí su última acción ha sido borrar un texto, «Agitando tu iPhone» ese texto reaparecerá. Y si lo último que has hecho ha sido escribir, ese texto se borrará.
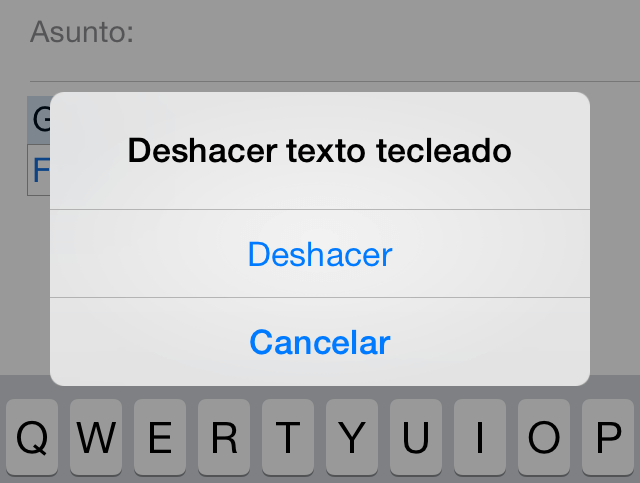
Deshacer Texto iPhone
Si no quieres dispones de Agitar para deshacer, siempre puedes desactivarla, dirigiéndote a Ajustes > Accesibilidad > Agitar para deshacer y desactivar la función.
- ¿Cómo escribir letras en mayúscula sin complicaciones?
Al escribir un texto, pasa que muchas veces requerimos colocar alguna palabra con una letra en mayúscula. Y en vez de acudir a la «tecla shift» o conocida como la «tecla de flecha», para escribir cada palabra donde lleve la letra capital. Le aconsejamos leer el siguiente truco, que simplificará el envío de mensajes.
Paso1: Para escribir sin tener que intercambiar con el teclado «shift». Sólo deberá mantener presionado el «teclado de flecha arriba», y seleccionar la letra requerida. Usted verá como este paso, aplicará la letra mayúscula a cada palabra.
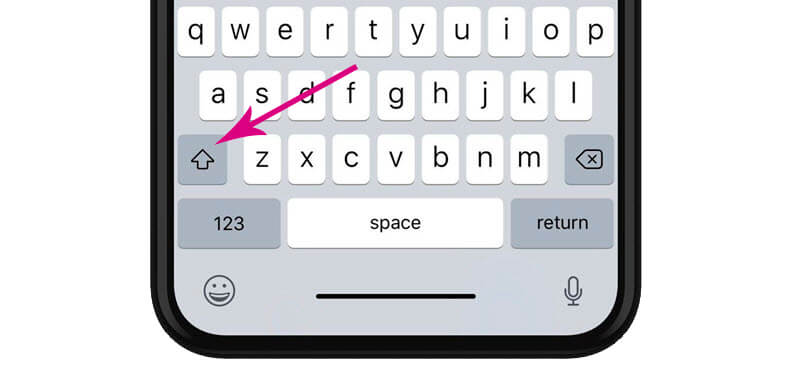
Letra Mayúscula iPhone X
Paso2: Si usted desea escribir toda una frase o mensaje en mayúscula. Sólo deberá tocar dos veces, el teclado «Shift». Y automáticamente la función de letra mayúscula quedará activa para toda su escritura.
Paso3: Otra opción es seleccionar todo el texto o palabra escrita en «Mayúscula» o «Minúscula». Luego tocar dos veces la tecla «Shift», y a continuación verá como la función Quicktype del teclado. Le sugerirá o recomendará la palabra, para cambiar su texto facilmente en mayúsculas o minúsculas.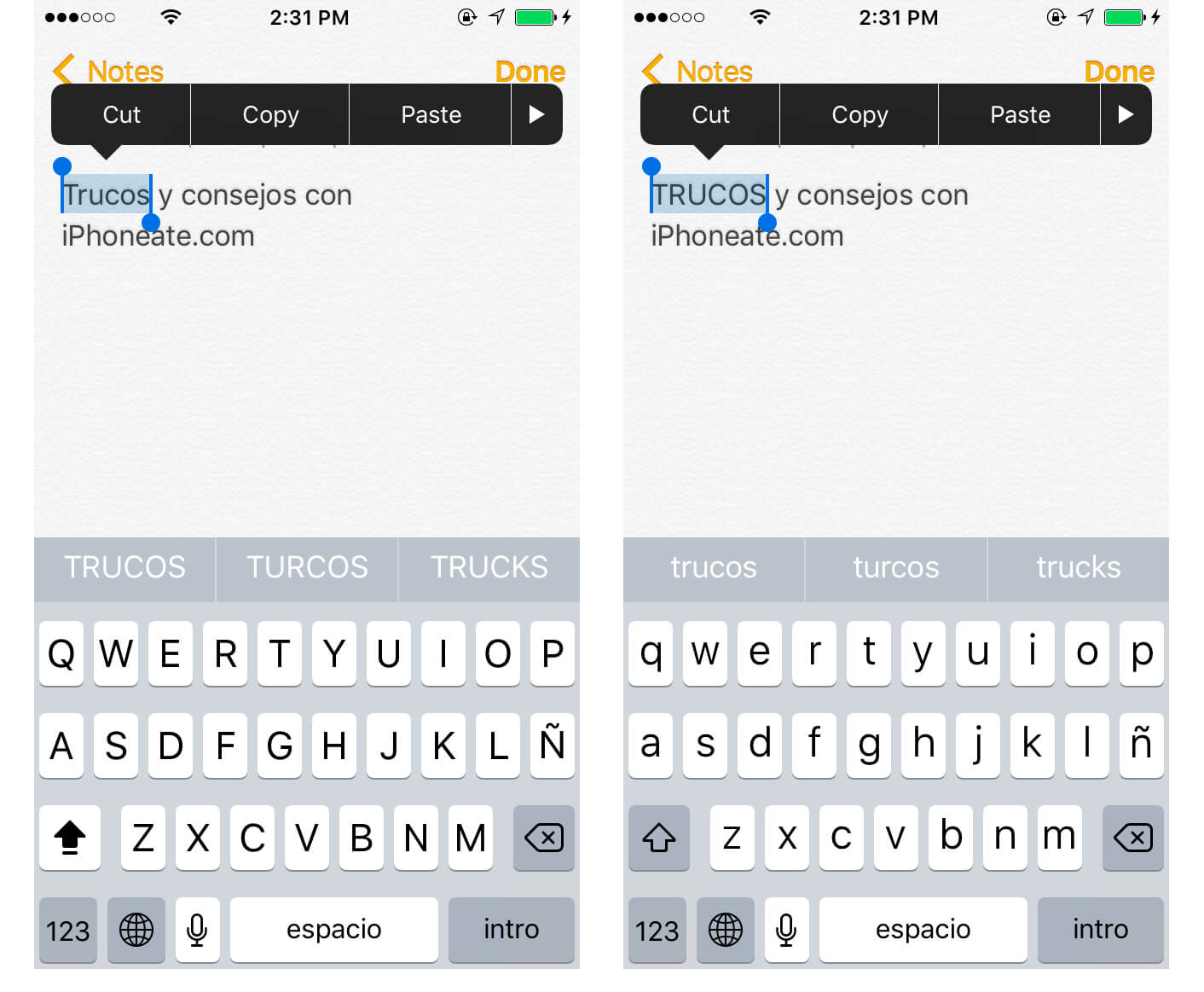
Letra mayúscula o minúscula iPhone
NOTA: Para poder activar QuickType en el iPhone e iPad con iOS 11 en adelante. Simplemente deberá ir a Ajustes > General > Teclados y en este punto tendrás que activar el teclado predictivo.
- ¿Cómo ordenar varias aplicaciones a la vez en tu iPhone X?
Con iOS 11, muchas de las funciones del iPhone han paso de ser tediosas, a prácticas. Y una de esas acciones, se centra en el ordenar o seleccionar una aplicación, para cambiarla de lugar.
El posicionar uno a uno de los iconos de una aplicación, dentro de nuestro iPhone es un trabajo un tanto complejo. Sin embargo, hoy vamos a enseñarte como hacerlo de manera rápida y simple, con varias aplicaciones a la vez.
Paso1: Mantén presionada la tecla prolongadamente hasta que los iconos de las aplicaciones, se muevan en su lugar. Con la marca cruzada (x) en la esquina de cada aplicación.
Paso2: Seleccionar el icono de la aplicación deseada.
Paso3: A continuación sin soltar el icono seleccionado, y con la ayuda de otro dedo. Usted podrá integrar, uno a uno otras aplicaciones adicionales.
Paso4: Ahora podrá mover o arrastrar las aplicaciones en grupo, a un panel diferente dentro de la pantalla de inicio.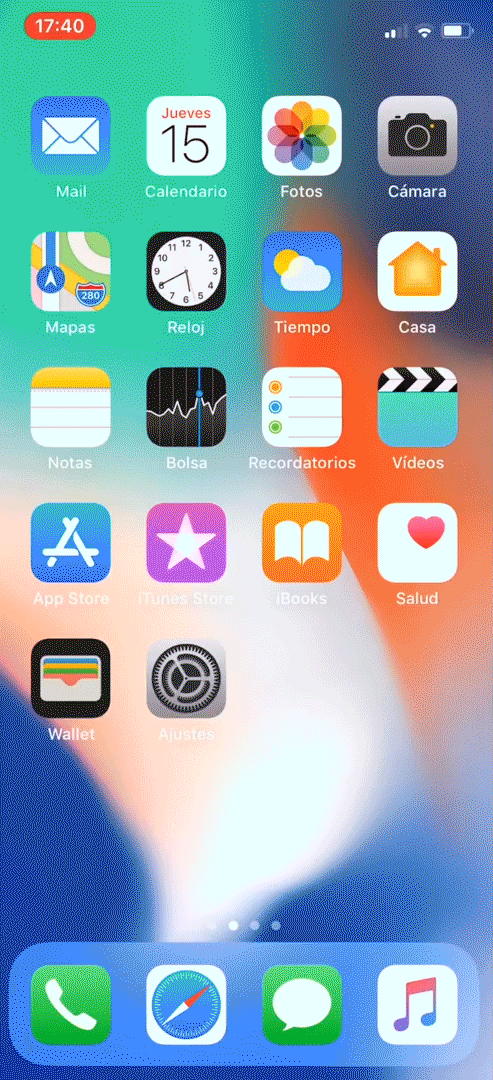
Mover Apps iPhone X
- ¿Cómo bloquear un contacto o mensaje no deseado en el iPhone?
No te ha pasado, que muchas veces recibimos llamadas o mensajes, de personas no deseadas. O simplemente, llaman o envían mensajes para ofrecernos algún producto en general. Y tengo que asegurarles, que esas llamadas si que son molestas y una verdadera perdida de tiempo. Lo más fácil sería pedir que nunca más, se nos llame.Pero ahora te mostraremos una manera rápida y fácil, de bloquear esos números de teléfono y contactos en el iPhone, iPad o iPod Touch.
Paso1:Existen varias maneras de bloquear un número de teléfono o contacto. Si estás en la aplicación Teléfono, dirígete a llamadas recientes. Y pulsa , al lado del número de teléfono o contacto a bloquear. Desplázate hasta el final de la pantalla, y pulsa «Bloquear este contacto».
, al lado del número de teléfono o contacto a bloquear. Desplázate hasta el final de la pantalla, y pulsa «Bloquear este contacto».
Paso2: Si estás en la aplicación FaceTime, de igual manera deberás pulsar el icono . Al lado del número de teléfono o contacto que desees bloquear. Y pulsa la opción «Bloquear este contacto».
. Al lado del número de teléfono o contacto que desees bloquear. Y pulsa la opción «Bloquear este contacto».
Paso3: Si estás en Mensajes, abre la conversación. Pulsa el icono y, a continuación, repite el proceso indicado en los pasos anteriores.
y, a continuación, repite el proceso indicado en los pasos anteriores.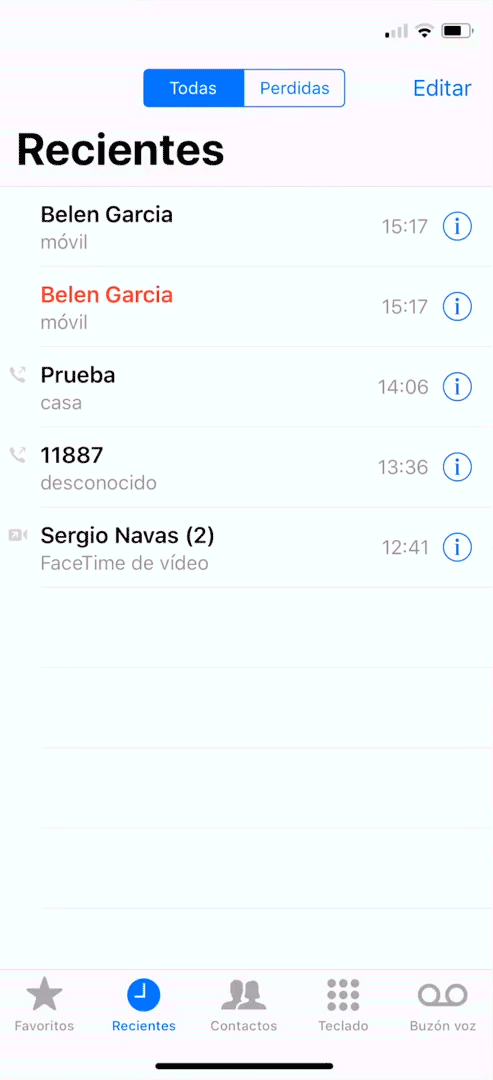
Bloqueo Contacto iPhone X
NOTA: Para filtrar mensajes de iMessage, ve a Ajustes > Mensajes y activa Filtrar remitentes desconocidos. Es necesario informarte, que en la aplicación de Mensajes verás una nueva pestaña para Remitentes desconocidos. Pero tranquilos, ustedes no recibirán notificaciones para estos mensajes en iMessage.
- ¿Cómo borrar un error, sin reiniciar toda una operación en la App Calculadora?
No te ha pasado que al realizar una operación, a través de la aplicación de Calculadora. Al cometer un error tienes que borrar todo, y reiniciar la operación efectuada.
A continuación te brindamos un consejo práctico. Para evitar que ese pequeño error, malogre tus operaciones rápidas en la Calculadora de tu iPhone, iPad o iPod Touch.
Paso1: Sólo deberá acceder a la aplicación
Paso2: Realizar la operación. Y si por error, añadió un número demás.
Paso3: Sólo deberá seleccionar el número, presionar sobre él y sin soltarlo. Deslizar la pantalla hacia el lado izquierdo.
Paso4: Manteniendo presionado el número. A continuación usted podrá ver, cómo el número insertado desaparecerá. Evitando reiniciar toda la operación hecha.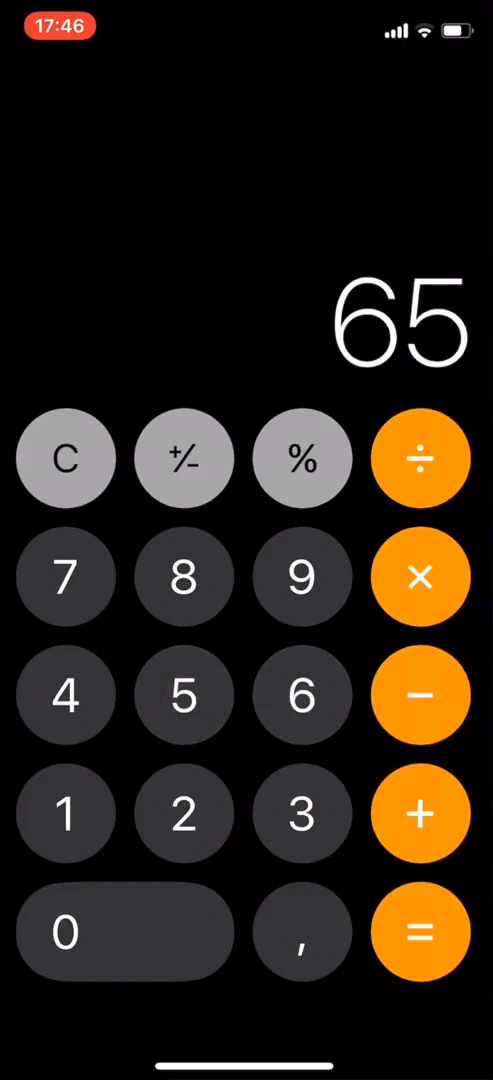
App Calculadora iPhone X




