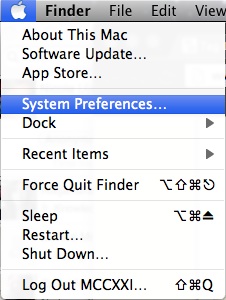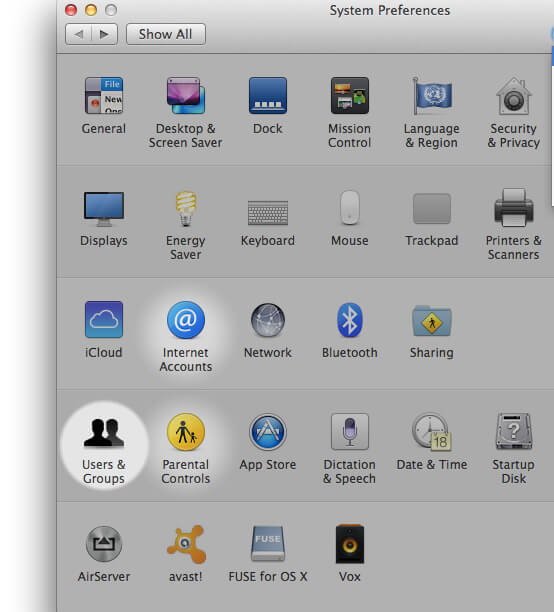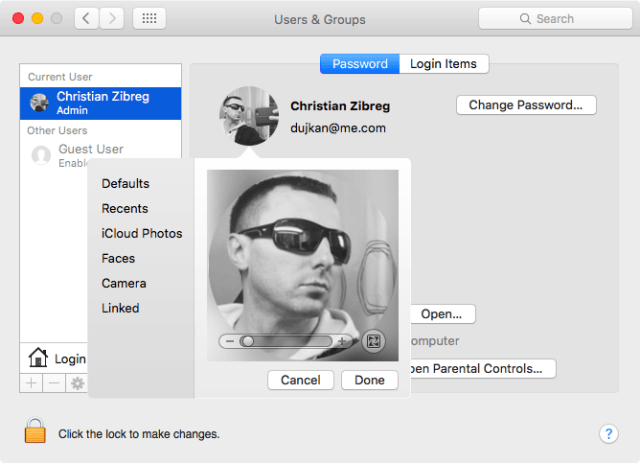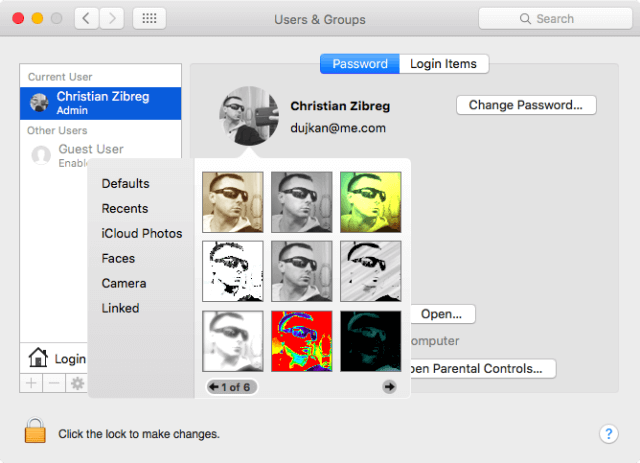Cómo establecer fotos de perfil para cuentas de usuarios en OS X
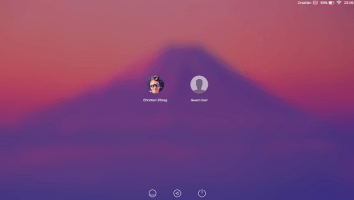
Si eres un usuario nuevo de una Mac o Mackbook, probablemente la primera cosa que el ordenador te solicita al ingresar por primera vez, es la de establecer una foto del usuario, de modo que, al abrir tu cuenta de correo electrónico o alguna ventana, se mostrará la imagen que has elegido.
En el caso de que hayas colocado alguna foto desfavorable para ti, o quieres agregar otro usuario con el que compartes tu Mac, como un familiar, puedes añadir una nueva imagen fácilmente. Si deseas saber cómo hacer esto, sigue los pasos que se mostrarán a continuación.
Cómo cambiar la imagen de tu cuenta en OS X
- Accede a las Preferencias del Sistema, y luego selecciona Usuarios y Grupos. Tras realizar esto, cliquea sobre la ventana Contraseña.
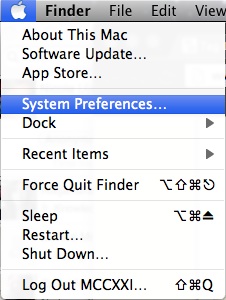
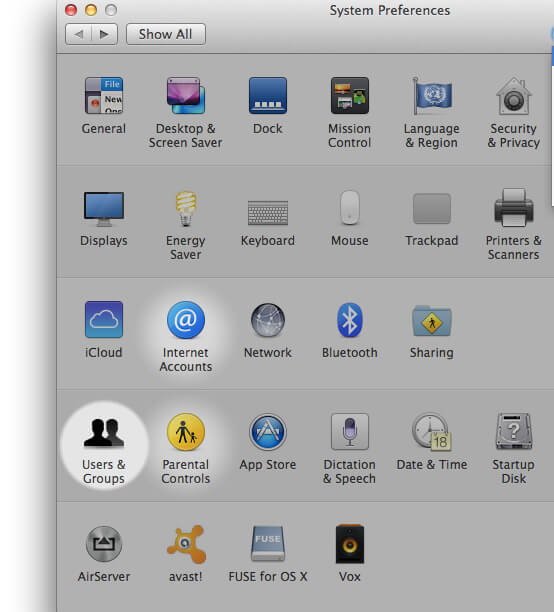
- En el caso de que sea necesario, haz clic sobre el icono del candado que se localiza en la parte inferior izquierda de la ventana, y escribe tu nombre de administrador y contraseña.
- En la sección de la parte izquierda, selecciona la cuenta de usuario a la que desees cambiarle su imagen de perfil. Cabe destacar que, para realizar dicha acción, ese necesario que tengas permisos como administrador si quieres cambiar la foto de otras cuentas.
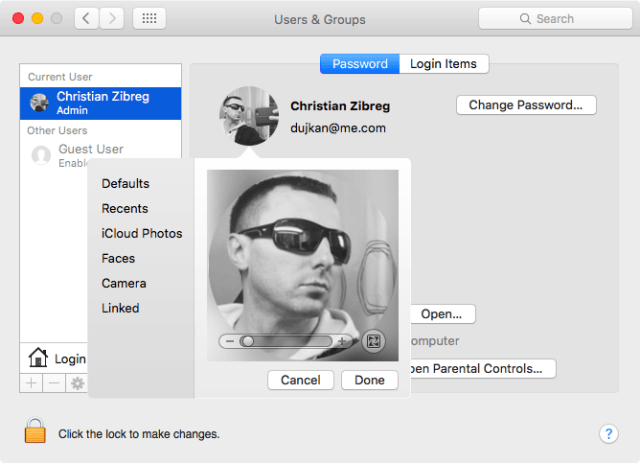
- Haz clic en la vista previa de la foto y selecciona alguna de las opciones que se muestran:
- Por omisión: Apple utiliza una foto incluida con OS X.
- Recientes: Se muestra la foto que se estaba utilizando anteriormente.
- iCloud: Proporciona imágenes de la librería de iCloud Photos que han sido tomadas desde tu dispositivo iOS.
- Caras: Las fotos que son identificadas como Caras en la app Photos.
- Cámara: Toma una foto al instante desde la cámara de tu Mac.
- Vinculado: Tu foto de
- Si ya estás seguro de la foto que elegiste, cliquea sobre la opción “Listo”. Por otro lado, si desea modificar la imagen para agregarle algunos efectos adicionales, selecciona
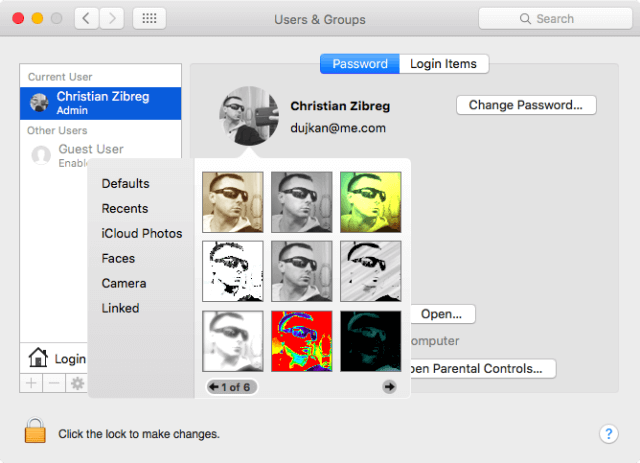
Consejo: También puedes deslizar una imagen al campo de la foto de perfil.
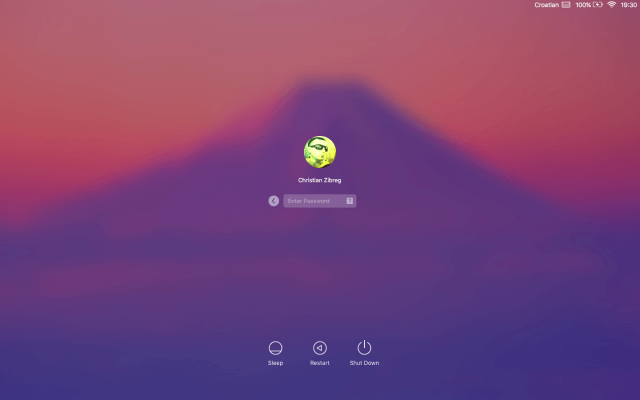
Tras realizar el procedimiento correctamente, la imagen que elegiste se mostrará de manera inmediata en tu Mac, por lo que, si inicias sesión nuevamente, podrás ver en la pantalla tu nueva foto o imagen de usuario.