Cómo ver, buscar y editar las contraseñas de Safari en iOS y OS X
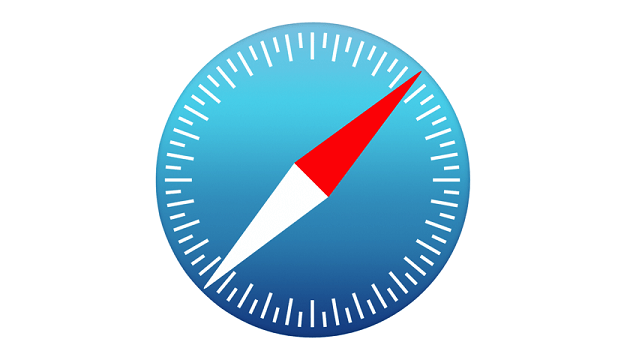
La web alberga una gran cantidad de páginas en las que se nos permite acceder a través de cuentas de usuario que hemos creado. Está claro que lo antes expuesto es un mecanismo de seguridad bastante útil, ya que nuestra información puede verse comprometida si otra persona tiene la total libertad para ingresar a ella.
A veces se torna poco tedioso el tener que ingresar nuestro nombre de usuario y contraseña cada vez que deseemos acceder a una página. Sin embargo, Safari cuenta con una función especial para estos casos.
AutoFill o Autocompleta, es una característica que permite a los usuarios ingresar automáticamente contraseñas, información de contactos o tarjetas de crédito en las páginas web. Esta opción es bastante segura de utilizar, debido a que la información con la que accedemos a cada cuenta se guarda automáticamente en iOS, OS X, e incluso iCloud Keychain.
Cómo ver, buscar y editar las contraseñas de Safari para iPhone o iPad
- Dirígete a Settings > Safari > Passwords y luego utiliza tu contraseña o autentificador Touch ID para poder ingresar a los datos de AutoFill.
- Una vez dentro de la opción, aparecerá una lista con las contraseñas de todas nuestras cuentas en las diferentes páginas web.
- Para lograr copiar alguna cuenta de usuario o contraseña, mantén pulsada alguna y luego selecciona “Copy User Name” o “Copy Pasword”. Estos datos quedarán guardados en el portapapeles del sistema.
Consejo: Si deseas asegurarte de que Safari guarde tus datos, para puedas conectarte a la página web de manera automática, entonces verifica que la opción “Names and Passwords” se encuentre activa en Settings > Safari > AutoFill.
Ver las contraseñas guardadas en el iPhone o iPad
Si has olvidado alguna contraseña, o simplemente quieres verificar nuevamente tu cuenta de usuario/clave, pulsa alguna de las páginas web de la lista y podrás ver tus datos referentes al sitio web correspondiente.
Agregar nuevos ítems de Autocompletar desde un iPhone o iPad
Cabe destacar que en iOS no es posible crear una nueva opción de Autocompletar en los ajustes de Safari, debido a que es necesario ingresar a la página web y hacerlo nosotros mismos, para posteriormente darle los permisos a Safari de que añada los datos a la sección de AutoFill.
Eliminar ítems de Autocompletar en iPhone o iPad
- Si deseas eliminar algunas de las opciones de autocompletado en tu lista, pulsa la opción “Edit”.
- Seguidamente selecciona aquellas que desees remover de tu dispositivo.
- Tras hacer clic en “Delete”, aparecerá una ventana de dialogo preguntándote si estás seguro de seguir con el proceso, en este caso pulsa nuevamente “Delete” para confirmar la operación.
Editar ítems de Autocompletar en iPhone iPad
- Ingresa a la sección de AutoFill.
- Pulsa el campo de búsqueda localizado en la parte superior de la lista.
- Luego de que aparezca el teclado en pantalla, escribe el nombre de la página a la cual deseas localizar tus datos.
Buscar ítems de Autocompletar en iPhone o iPad
Si deseas localizar algún ítem de Autocompletar, puedes hacerlo fácilmente si pulsas y escribes el URL de la página en el campo de búsquedas de la parte superior de la lista.
Cómo ver, buscar y editar las contraseñas en Safari para Mac
- Desde tu Mac, abre el navegador de Safari.
- Accede a las preferencias del navegador.
- Selecciona Passwords para ver todos los nombres de usuario y contraseñas que guardaste o agregaste manualmente para ingresar al sitio web.
Cada vez que accedas a una página en la que se deba ingresar una cuenta de usuario, Safari te preguntará si deseas guardar tus datos en la sección de Autocompletar. Si seleccionas “Save Password”, entonces la próxima vez que ingreses no será necesario volver a escribir tu nombre de usuario y contraseña.
Agregar un nuevo ítem de Autocompletar en Mac
Al ingresar una cuenta de usuario en alguna página web, Safari te ofrecerá guardar eso datos en su lista de Autocompletar, de tal manera que podrás acceder fácilmente la próxima vez. En el caso de que desees crear una manualmente, entonces realiza lo siguiente:
- Accede a Safari > Preferences > Passwords.
- Selecciona el botón “Add” localizado en la esquina inferior derecha de la ventana.
- Escribe la dirección URL del sitio web, el nombre de usuario, y luego la contraseña.
Eliminar ítems de Autocompletar en Mac
- Dentro de la lista de contraseñas guardadas por Safari, localiza el sitio web que deseas eliminar.
- Una vez seleccionado, pulsa el botón “Remove”.
- Confirma que efectivamente deseas continuar con la operación haciendo clic en “Remove” desde la ventana de dialogo que aparecerá.
Si deseas eliminar múltiples secciones, puedes hacerlo si mantienes presionado Command (⌘) mientras seleccionas todos aquellos que deseas remover.
Editar ítems de Autocompletar en Mac
Si deseas cambiar tu nombre de usuario o contraseña en la sección Autocompletar de Safari, puedes hacerlo a través de su lista en Safari > Preferences > Passwords. Para modificar los datos de inicio de sesión, simplemente selecciona uno y podrás editarlo desde la lista de Autocompletar.
Buscar ítems de Autocompletar en Mac
- Accede a Safari > Preferences > Passwords.
- Una vez dentro de la lista, cliquea el campo de texto de búsqueda localizado en la esquina superior derecha.
- Escribe la dirección URL de la página en la que deseas buscar tu nombre de usuario y contraseña.
Ver las contraseñas guardadas en la Mac
- Ingresa tu cuenta de usuario y contraseña para acceder a la lista de Autocompletar del navegador.
- Luego de que aparezca la ventana con todos los sitios web registrados, activa la casilla “Show me passwords for selected websites”.
- Cliquea el sitio web de la lista de Autocompletar para que la contraseña sea revelada.
- En el caso de que desees ver las contraseñas de varios sitios, entonces utiliza Command (⌘) mientras los seleccionas, de esta manera las claves se irán revelando.
- Como segunda opción, puedes seleccionar un sitio web y luego mantener pulsada la tecla Shift (⇧)para seleccionar otro, de esta manera se podrán ver las contraseñas de todos los que se encuentren entre los dos sitios web seleccionado.
Copiar ítems de Autocompletar en Mac
Para copiar algún dato de la página web en la sección Autocompletar, haz clic con el botón derecho y selecciona Copy website, Copy User User Name, o Copy Password. Tras realizar esto, aparecerá una ventana emergente indicando que introduzcas una clave, en este caso ingresa la de tu Mac y confirma. Los elementos copiados serán guardados en el portapapeles del sistema.




