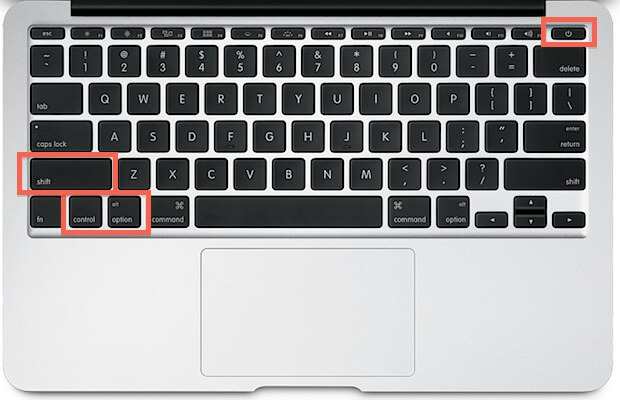Cómo restablecer el controlador de gestión del sistema (SMC) en su Mac OS X

Las Mac’s impulsadas por Intel han incluido un controlador de gestión del sistema, conocido bajo las siglas de SMC. Dicho sistema se encarga de controlar una extensa variedad de procesos de bajo nivel en el equipo y muchas de ellas incluso controlan algunos procesos vinculados con el hardware. Sin embargo, hay ocasiones donde estos controladores comienzan a funcionar de manera esporádica. Y es cuando se necesita restablecer el SMC en el equipo.
En el siguiente tutorial, no sólo te enseñaremos cómo restablecer el SMC en tu Mac, sino que te explicaremos qué hacer dependiendo del tipo de computador que tengas y cómo detectar la mayoría de los problemas que indican que el SMC está fallando.
Controlador de gestión del sistema (SMC)
¿Qué es un SMC?
El controlador de gestión del sistema, mayormente conocido como SMC, es un sistema que se encarga de controlar diferentes tipos de hardware en el computador, razón principal por la cual el sistema informático a veces no es responsable de ciertas tareas.
¿A qué se limita el SMC?
– Aceleración del ventilador del equipo.
– Algunas luces de fondo del sistema y los indicadores de iluminación.
– Poder para el sistema.
– Gestión de la pantalla.
– Puerto de iluminación.
¿De qué manera detecto los problemas que está afectando el SMC?
Para este caso, tomaremos de ejemplo cada una de las nombradas en el apartado anterior. Como hemos venido diciendo, en la mayoría de los casos, los SMC están ligados a varios procesos del computador, los cuales a su vez están ligados con procesos del hardware. Cuando estos casos se dan, lo primero que hay que ver es sí alguna de las fallas están relacionadas con el SMC. Sí es así, entonces usted notará lo siguiente:
– Aceleración del ventilador del equipo: Sí usted lleva días notando que el ventilador del ordenador está teniendo fallas, ya sea porque se está ejecutando muy rápido o muy lento, es probable que la falla la esté ocasionando su SMC. Una de las secciones del equipo que el SMC controla son los ventiladores y un firmware malicioso podría estar ocasionando que el comportamiento del ventilador sea anormal. La solución a ello es reiniciar el SMC para poder resolver este problema.
– Algunas luces de fondo del sistema y los indicadores de iluminación: Si has notado que el teclado o la pantalla de retroiluminación no está funcionando de manera eficiente, es probable que debas restablecer el SMC. El SMC es responsable de controlar el brillo de la retroiluminación del teclado y de la pantalla. Además, también se encarga de controlar la luz indicador del sistema en algunas computadoras Mac. Obviamente, aquí también entra las luces indicadoras de la batería. Por ende, sí alguna de estas está fallando, es posible que sea gracias al SMC.
– Poder para el sistema: Si tu computador está presentando fallas con el encendido, o de la nada entra en modo de dormir o se apaga de manera inesperada, es probable que el SMC de su computador está infectado. Claro, si luego de restablercer el SMC, los problemas siguen, usted debe considerar buscar otra alternativa. En ocasiones estos problemas están relacionados con un cierre inesperado del sistema, problemas con la carga de la batería o un color incorrecto en el indicador LED MagSafe.
– Gestión de la pantalla: Uno de los problemas más cómunes es con el modo de visualización de destino. Dicho problema se da cuando el equipo no puede cambiar y salir del modo de visualización de destino. Tampoco puede cambiar de forma esporádica o salir del modo de visualización de destino en contra de su voluntad. Si alguna de estas cosas está sucediendo con mucha frecuencia, es probable que el SMC sea el culpable.
– Puerto de iluminación: Los puertos de iluminación ayudan a facilitar la visualización del equipo cuando este se está encendiendo, pero cuando esté deja de aparecer, su primer opción será restablecer el SMC porque éste se encarga de controlar esta función.
Tipo de computador que puedes tener
Sí tienes una Mac pero no sabes que modelo es o de que tipo es, a continuación te ayudaremos a identificar de qué tipo es, ya que en el siguiente apartado (Cómo restablecer el SMC en tu Mac) explicaremos directamente los pasos sólo nombrando qué hacer dependiendo del tipo de Mac que tengas.
Mac portátil sin batería extraíble
Tu Mac puede ser una MacBook, una Macbook Air o una MacBook Pro. Sí ese es el caso, entonces la batería no es extraíble, es decir, está adheridad al equipo. Y por lo tanto, no puedes tener acceso a la eliminación. Entre las computadoras Mac que no tienen batería extraíble están:
– MacBook: Casi todas las que salieron del 2009 al 2011.
– MacBook: de 12 pulgadas, con pantalla de retina, lanzada a principios del 2015.
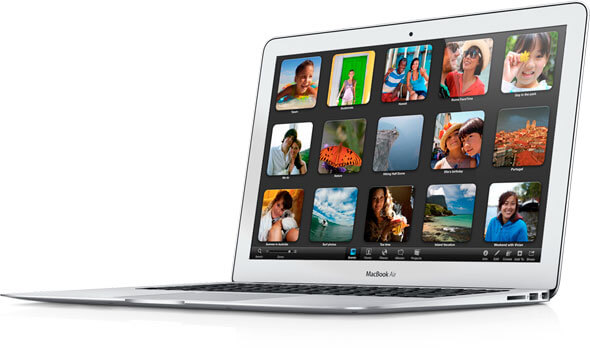
– MacBook Air: Casi todos los modelos.
– MacBook Pro: Casi todas las que salieron a principio de 2009 y años posteriores.
Mac portátil con batería extraíble
Curiosamente, algunas modelos antiguos tienen batería extraíble. Entre ellos podríamos nombrar el MacBook pre-2009 y unos cuantos MacBook Pro.
Mac de escritorio
Ya sea que tengas una Mac Pro, iMac, Mac Mini o Xserve, sí tu Mac de escritorio está basado en Intel, podrás restablecer SMC tranquilamente.
Cómo restabler el SMC en tu Mac
Antes de iniciar, dividiremos los pasos en tres categorías que van a depender del tipo de Mac que tengas. Ya que dependiendo del equipo que tengas, el SMC será diferente.
Para Mac’s portátiles que no tienen batería extraíble
- Apaga el equipo por completo.
- Conecta el adaptador de corriente USB-C (o MagSafe) al computador para que sirva como fuente de alimentación.
- Luego pulsa la tecla Shift-izquierdo + Ctrl + teclas de opción mientras presionas el botón de encendido en el teclado. Recuerda que debes hacer todo al mismo tiempo.
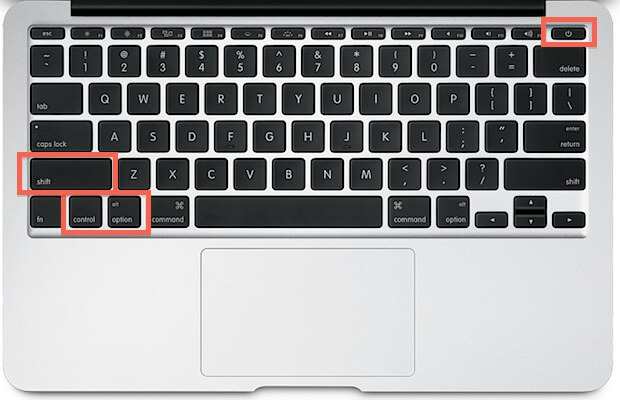
- Luego suelta cada una de las teclas del teclado (al mismo tiempo). Incluyendo el botón de encendido.
- Ahora enciende el sistema usando el botón de encendido.
Luego de realizar estos pasos, tu Mac ya debe tener restablecido el SMC.
Para Mac’s portátiles que tienen batería extraíble
- Apaga el ordenador por completo.
- Luego procede a desconectar el conector de corriente MagSafe o cualquier otro accesorio de conexión que tengas conectado.
- Ahora retira la batería de la Mac.
- Presiona el botón de encendido por cinco segundos y luego suelta el botón.
- Vuelve a introducir la batería y conecta el equipo con el adaptador MagSafe.
- Finalmente procede a encender la computadora. Con esto ya el SMC debió restablecerse en la computadora.
Para Mac’s de escritorio
- Apaga el ordenador por completo.
- Desconecta el cable de alimentación y aquellas conexiones extras que puedan suministrarle energía al computador. Recuerda que el equipo debe estar desconectado de toda clase de cables de alimentación.
- Espera 15 segundos antes de volver a conectar el cable de alimentación y demás accesorios.
- 4. Vuelve a esperar 5 segundos más y finalmente procede a encender el equipo desde el botón de encendido.
No importa qué tipo de Mac estés usando, los problemas pueden ocurrir en cualquier momento. Por eso, saber cómo restablecer el SMC es algo vital que podría resolverte un problema en menos de un minuto. Claro, siempre y cuando sepas lo que estás haciendo. Sí este tutorial te sirvió de ayuda, por favor, háznoslo saber en un comentario.
Más información
Como ya se ha dicho, el SMC es el encargado de controlar muchas funciones de bajo nivel en los ordenadores Mac. Entre estas funciones podemos incluir:
– Respuesta a las pulsaciones del botón de encendido.
– Gestión de la batería.
– Respuesta a la apertura o cierre de la pantalla del ordenador portátil.
– Gestión de la temperatura del equipo.
– Manejo del sensor de movimiento repentino (conocido como SMS).