Cómo cambiar la frecuencia con la que tu Mac chequea actualizaciones de software
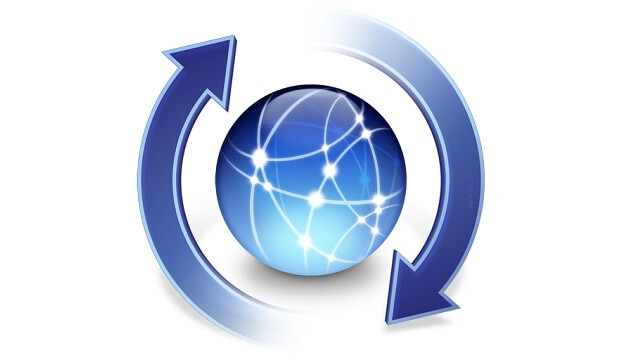
Realizar inspecciones para buscar actualizaciones en la Mac, era algo que Apple nos dejaba configurar a nuestra preferencia. Para esto, bastaba con ingresar en la aplicación de Ajustes y modificar la frecuencia con la que el ordenador lleva a cabo su chequeo.
Sin embargo, las nuevas versiones de OS X cambiaron este factor, dejando que el análisis en busca de actualizaciones automáticas se lleve a cabo cada siete días. Esto puedo resultar una mala noticia para quienes siempre intentan mantenerse al día con las nuevas actualizaciones que pueden surgir en el día a día, debido a que se estarían buscando e instalando durante cada semana.
Por otra parte, hay quienes configuraban los ajustes del sistema, para que las actualizaciones se llevarán a cabo en lapsos más largos de tiempo, como dos semanas o más.
Cómo han cambiado las actualizaciones de software en OS X
En versiones como Snow Leopard y Lion, los usuarios disponían de un panel en las preferencias del sistema, que les permitía analizar las actualizaciones disponibles hasta la fecha, o en su defecto, podían configurar la frecuencia con la que el sistema buscaba actualizaciones de manera automática.
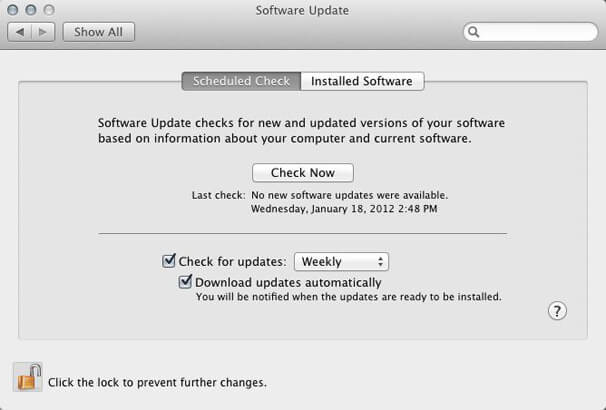
Por otro lado, las versiones más recientes de OS X, cuentan con un panel de preferencias en donde el usuario no tiene mucho control, como lo es el caso de la frecuencia con la que se chequean actualizaciones disponibles, que por defecto, se llevan a cabo cada 7 días.
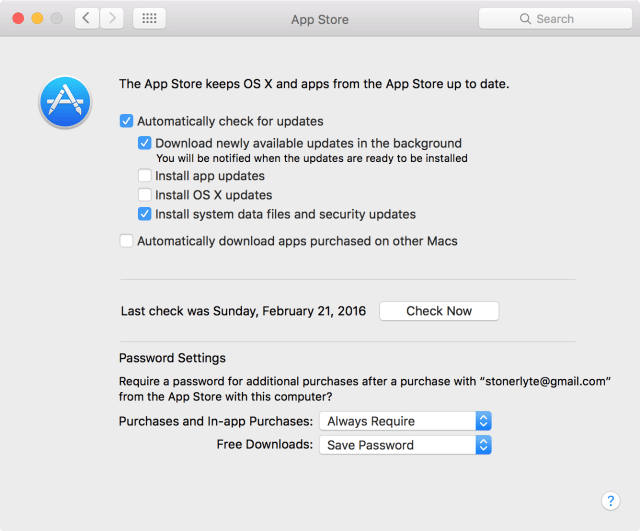
Cómo cambiar la frecuencia con la que tu Mac chequea actualizaciones de software
- Desde el Dock, ejecuta
- Selecciona Aplicaciones y luego
- Haz doble clic en la opción
- Una vez dentro de la terminal, copia y pega el siguiente comando en la interface: defaults write com.apple.SoftwareUpdate ScheduleFrequency -int 1

- Seguidamente, reemplaza el número “1” con los días en que deseas que tu Mac realice el chequeo de actualizaciones de software, como por ejemplo, el número 14, que representa cada dos semanas.
Tras presionar la tecla “Retorno”, los cambios efectuados quedarán escritos en el archivo de actualización de software. Como recomendación, puedes reiniciar el equipo luego de efectuar los ajustes.





