Cómo abrir pistas de Music Memos en Logic Pro y GarageBand
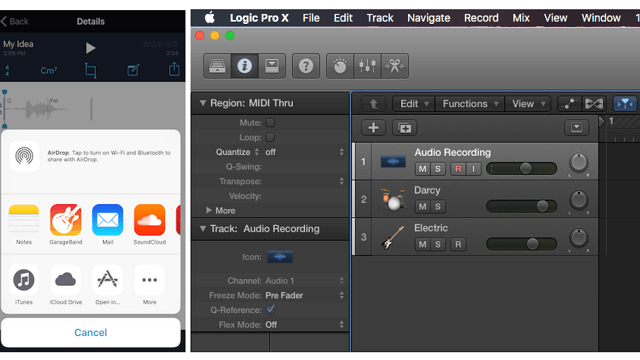
Varios profesionales de la música o compositores amateurs, de seguro han optado por las ventajas que ofrece Logic Pro; un completo estudio de música que promete facilitar la composición o creación de música, independientemente de cual sea el género.
Aunque esta útil herramienta solo tiene soporte con OS X, existe una nueva aplicación que promete amplia los horizontes de Logic Pro, la cual lleva el nombre de Music Memos; una aplicación que arribó la App Store durante la semana pasada y que nos permitirá sincronizarla con GarageBand o Logic Pro.
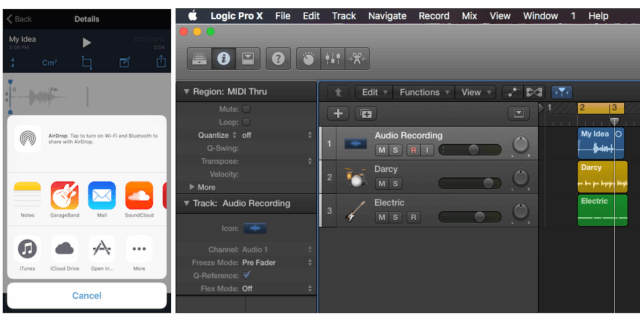
Cabe destacar que para sincronizar Music Memos con Logic Pro o GarageBand, es necesario llevar a cabo algunos procedimientos que quizás parezcan un poco complicados. Sin embargo, es bastante sencillo de realizar.
Cómo abrir pistas de la aplicación Music Memos en Logic Pro y GarageBand
Primero que nada será necesario habilitar iCloud para la aplicación Music Memos, de esta manera se estaría permitiendo que ambos dispositivos sean sincronizados.
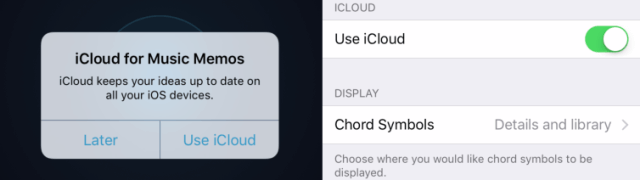
Una vez iniciada la aplicación Music Memos por primera vez. Se mostrará un pequeño aviso en pantalla el cual nos da la opción de elegir “Después” o “Usar iCloud.
En el caso de que optaras por elegir después, entonces no hay problema, ya que si accedes a la configuración de la aplicación y luego a Settings > Music > Memos > iCloud, podrás habilitar la opción pulsando sobre el interruptor de “Use iCloud”.
Si ya has empezado a utilizar Music Memos y posees alguna grabación, puedes acceder a ella desde Logic Pro. Para iniciar el demo en una nueva opción, accede a File (localizado en la barra de menú superior) y luego Import > Music Memos File…
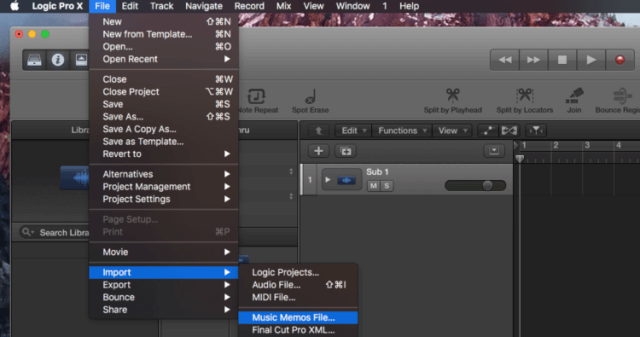
Por otra parte, si deseas hacer lo mismo en GarageBand, ingresa en las siguientes opciones: File > iCloud > Open iCloud Songs.
Aunque tener activo iCloud implica que todas las grabaciones realizadas e Music Memos quedarán guardadas en Logic Pro automáticamente, cabe destacar que dichos archivos serán guardados como un audio CAF, el cual nos permite obtener el audio grabado e importar la velocidad de la grabación en la aplicación para la Mac, aunque cualquier pista de bajo o batería probablemente quede deshabilitada.
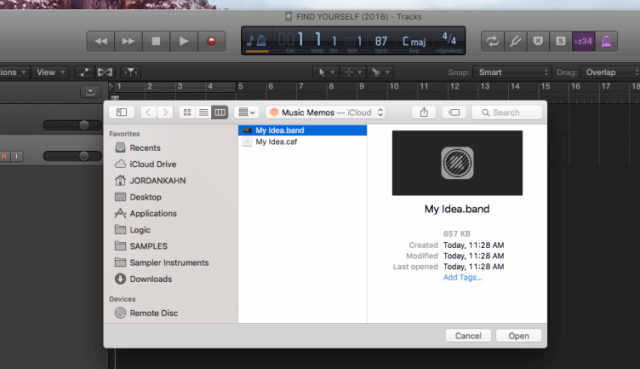
Tanto Logic Pro como GarageBand, trabajan con un tempo predefinido, por lo que importar cualquier archivo proveniente de Music Memo traerá consigo un anuncio que nos preguntará si deseamos mantenerlo; sin embargo, esto requerirá otros pasos adicionales.
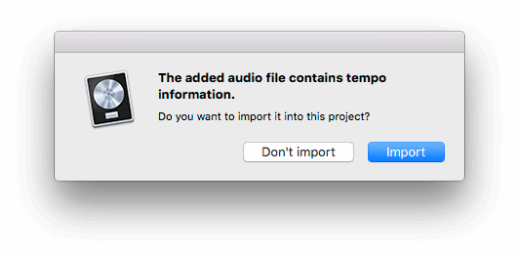
También existen otras maneras de transferir tu idea a GarageBand o Logic Pro vía iCloud, ya que Music Memos cuenta con la función de guardarla como una sesión de Garageband, Audio file o Mix Down, aunque esta última se mantiene por defecto en iCloud.
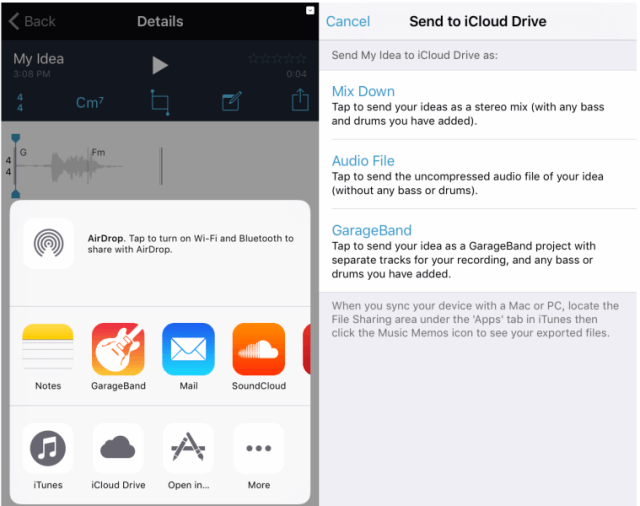
Una de las ventajas de guardar el archivo en iCloud como una sesión de GarageBand, es que la música que es importada desde Music Memos llega con pistas separadas, como por ejemplo: audio, batería y bajo, lo cual facilita la edición de las mismas y de una manera más independiente.
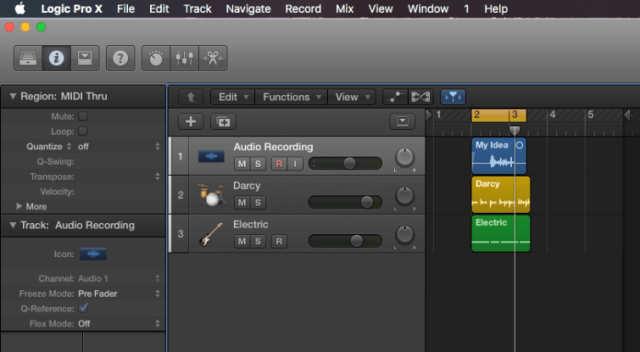
Aunque la opción de “guardar como una sesión de…” no se encuentra disponible para Logic Pro, cabe destacar que esta herramienta puede abrir sin ningún problema archivos provenientes de GarageBand, por lo que de igual manera se podrán utilizar y editar las pistas separadas.
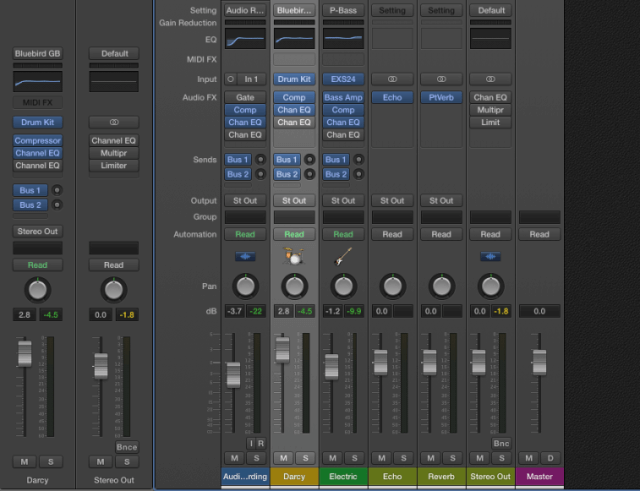
En el caso de que se importen desde Music Memos pisas auto-drum y bass, estas se podrán abrir en Logic Pro con canales ya cargados con Drum Kit Designer, y también se podrán editar tanto las pistas de batería como las de bajos.




